内容介绍
Chrome浏览器的界面风格设置,是用户个性化浏览体验的重要组成部分。通过调整Chrome的界面风格,不仅可以提升视觉体验,还能在一定程度上提高日常使用的舒适度和效率。本文将详细介绍如何修改Chrome浏览器的界面风格,包括更改主题、调整标签页形状等操作。

1.更改Chrome主题
-进入设置页面:打开Chrome浏览器,点击右上角的菜单按钮(三个垂直点),选择“设置”。

-找到外观设置:在设置页面中,点击左侧的“外观”选项。
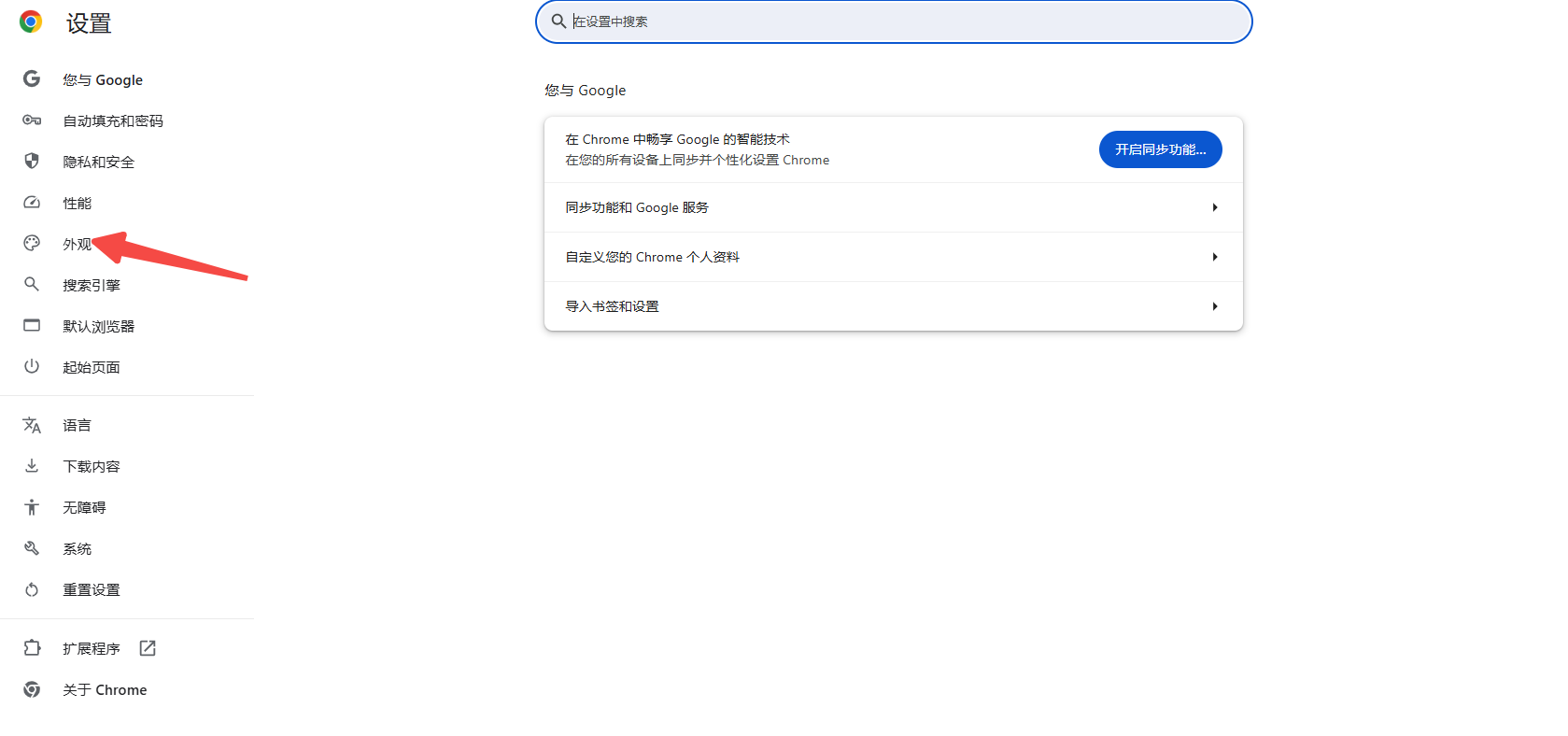
-选择主题:在“主题”部分,你可以浏览并选择Chrome提供的主题库中的主题。点击喜欢的主题,然后点击“添加至Chrome”即可应用。
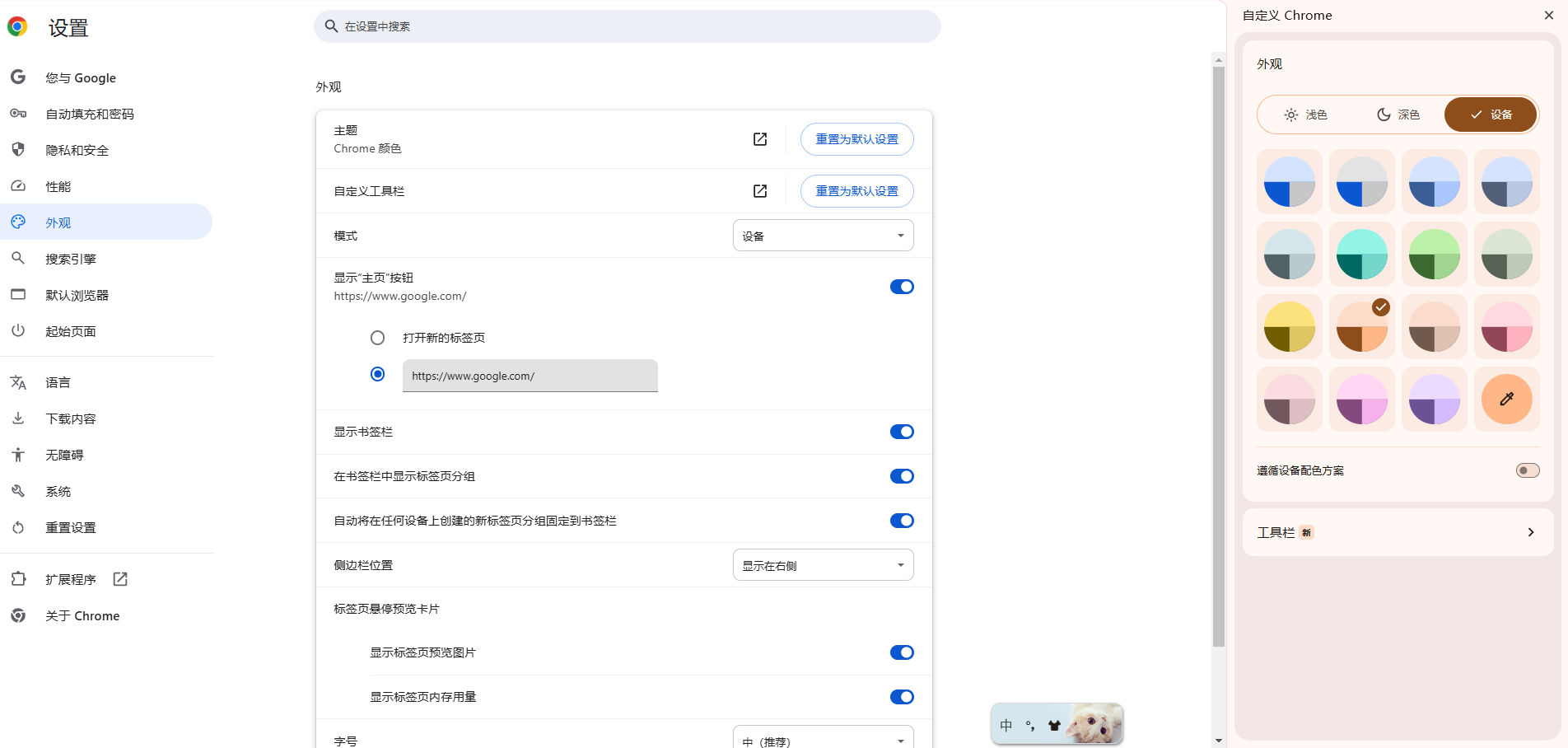
2.调整字体设置
-进入设置页面:打开Chrome浏览器,点击右上角的菜单按钮(三个垂直点),选择“设置”。
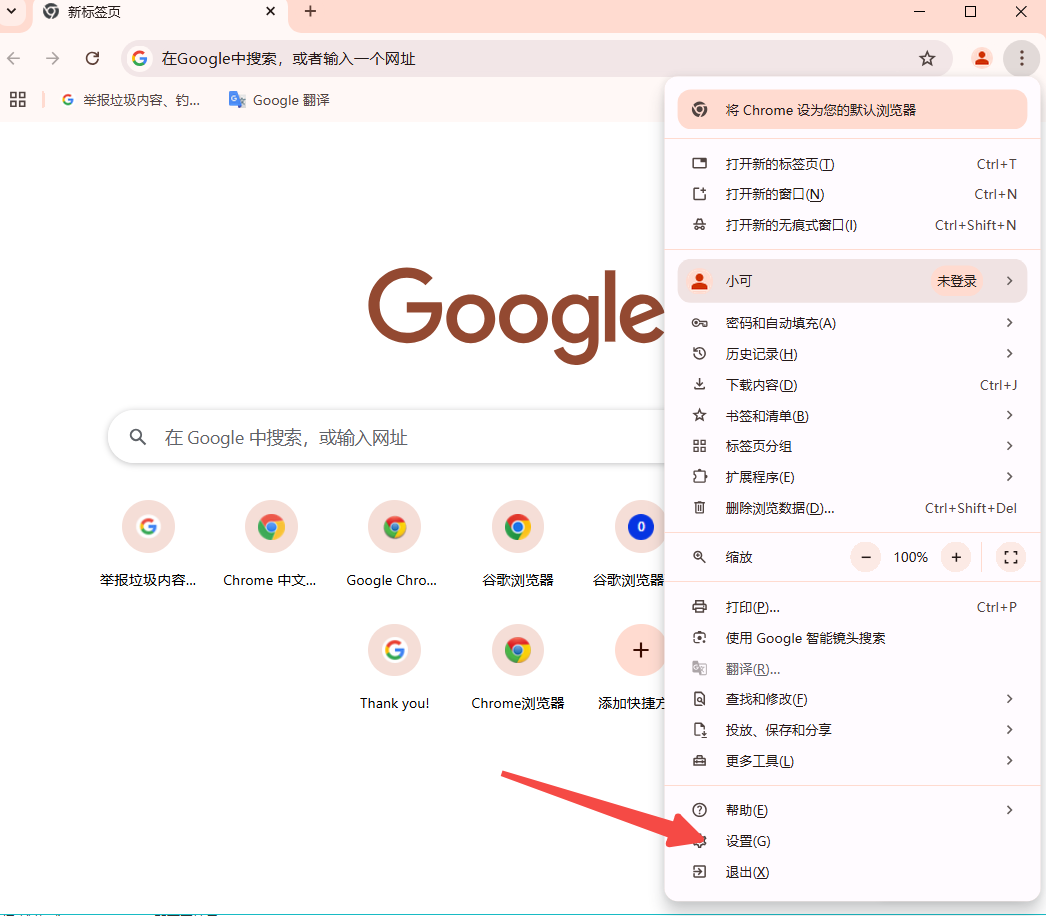
-找到外观设置:在设置页面中,点击左侧的“外观”选项。
-调整字体大小:在“自定义字体”部分,你可以选择“字体大小”下拉菜单中的选项来调整字体大小。
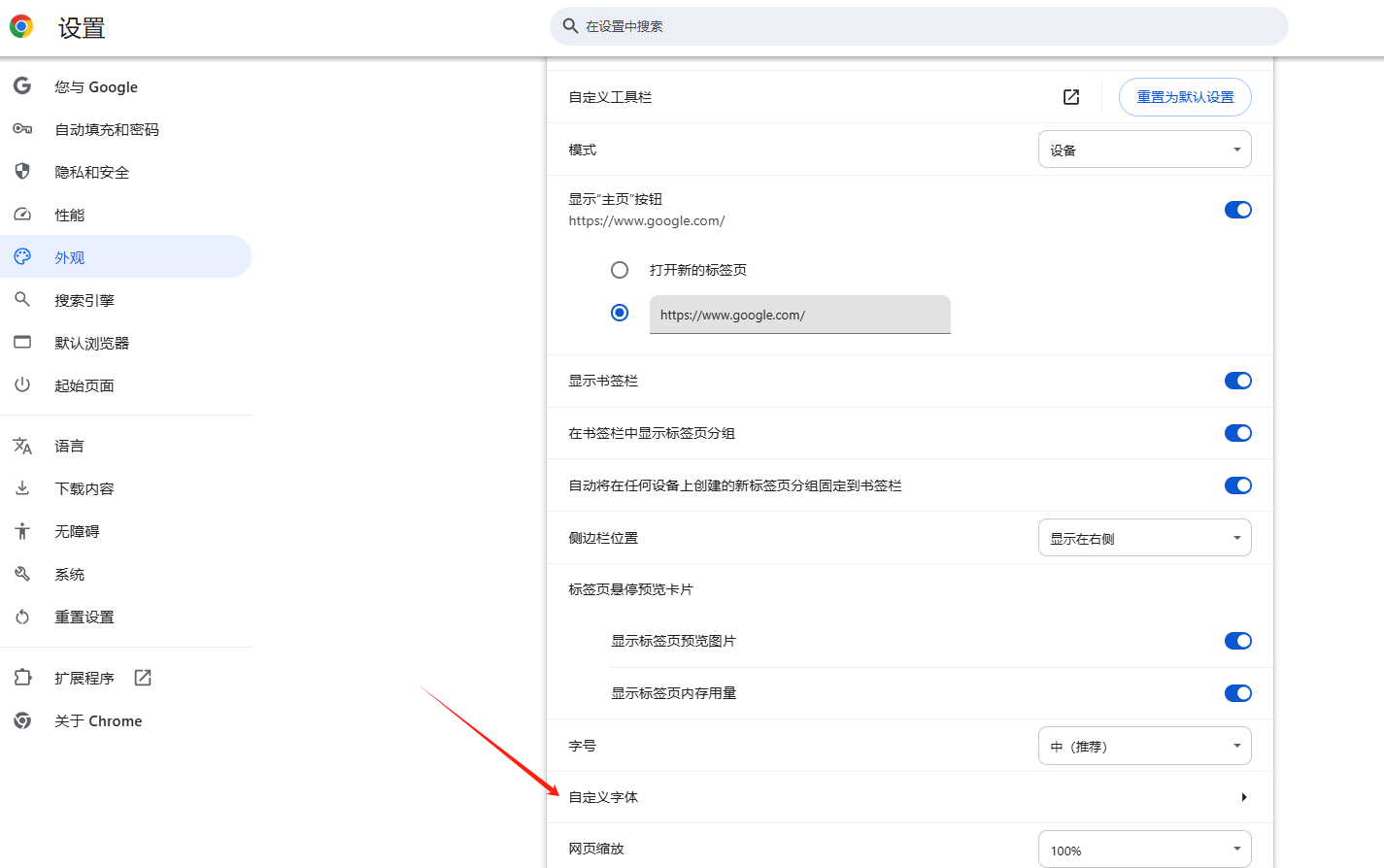
-自定义字体:如果需要更细致的字体设置,可以启用“使用自定义字体”选项,然后从系统安装的字体中选择你喜欢的字体样式和大小。
3.修改标签页形状
-进入实验性功能页面:在地址栏输入`chrome://flags/top-chrome-md`并按回车键。这将打开Chrome的实验性功能页面。
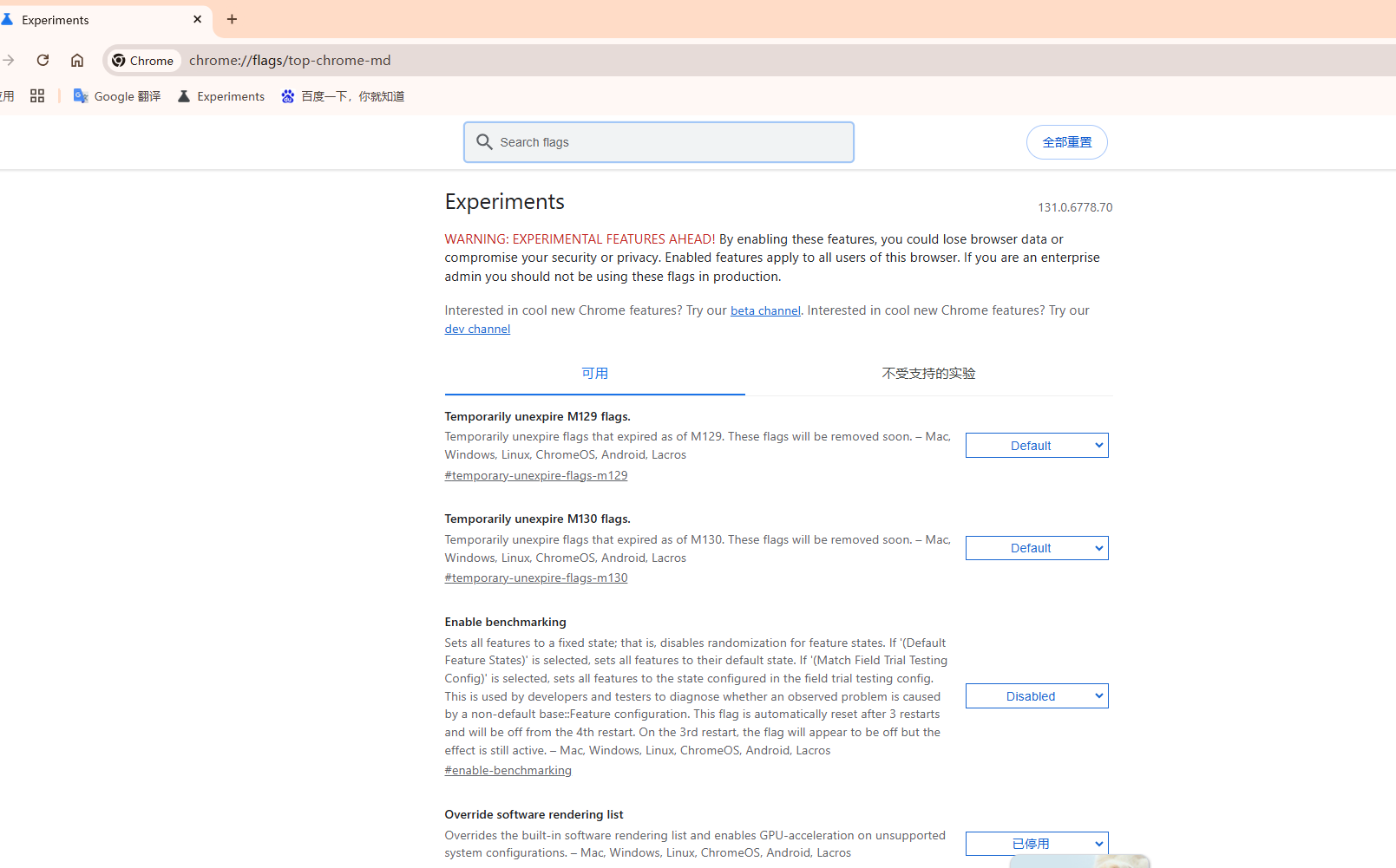
-选择标签页形状:在实验性功能页面中找到“Chrome浏览器顶部界面布局”选项。你会看到多个选项,其中前五个是斜角标签页风格,最后两个是圆角标签页风格。
-应用更改并重启:选择你喜欢的圆角标签页风格,然后点击页面底部的“立刻重启”按钮。Chrome将会立刻重启并应用你所选择的标签页形状。
4.其他个性化设置推荐
-启用书签栏:如果你经常访问固定的网站,可以考虑启用书签栏。这样可以轻松快速地访问常用网站。设置路径为:“设置”-“外观”-“显示书签栏”。
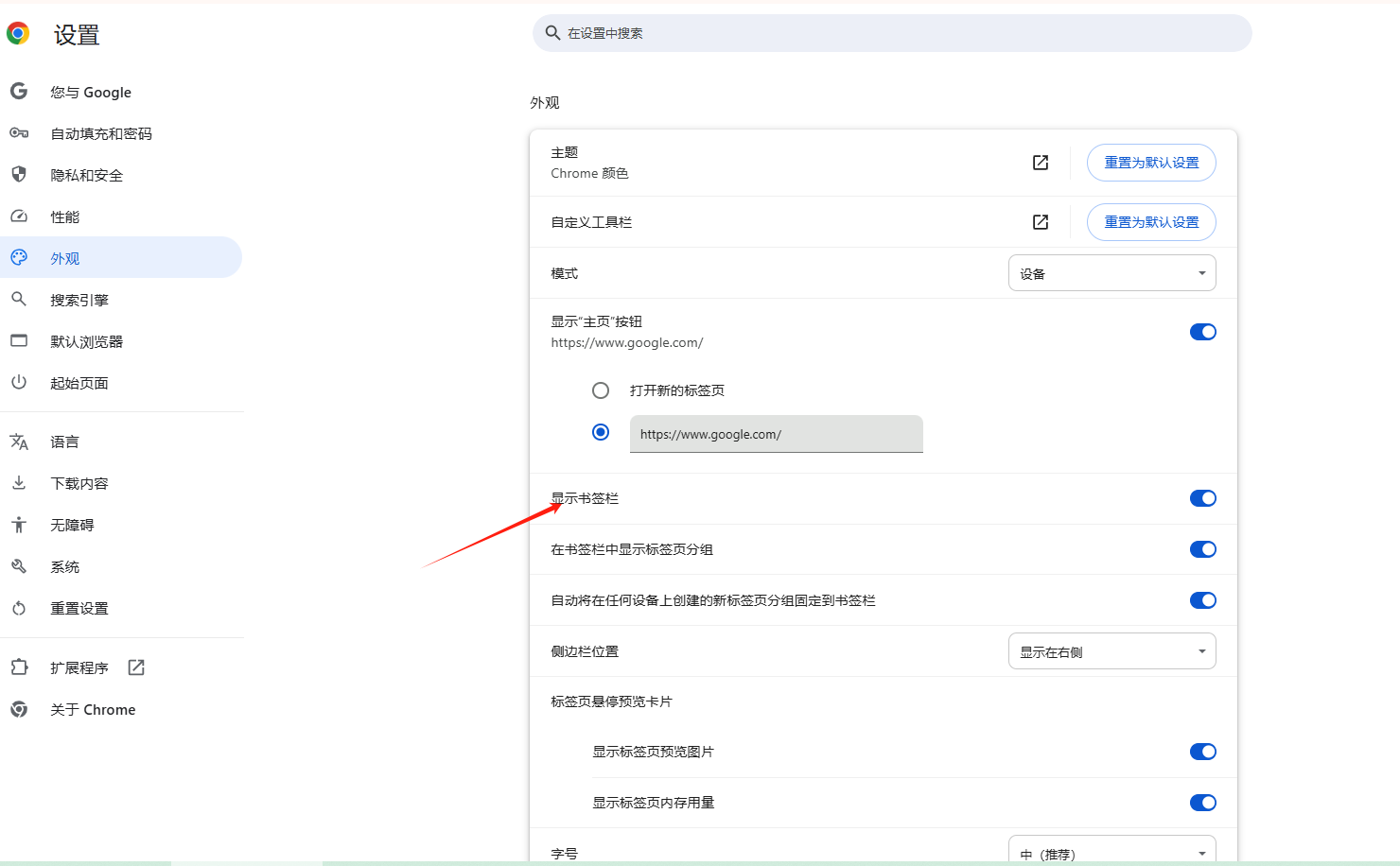
-设置启动时打开特定页面或页面集:在“启动时”选项中,可以选择启动时打开特定的页面或一组页面。这对于需要快速访问某些信息的用户非常有用。设置路径为:“设置”-“启动时”。
通过以上步骤,你可以轻松定制Chrome浏览器的界面风格,使其更符合你的个人喜好和使用习惯。无论是更改主题、调整字体大小,还是修改标签页形状,这些设置都能帮助你打造一个更加舒适和高效的浏览环境。希望这篇教程对你有所帮助,让你在使用Chrome浏览器时能够享受到更加愉悦的体验。
继续阅读
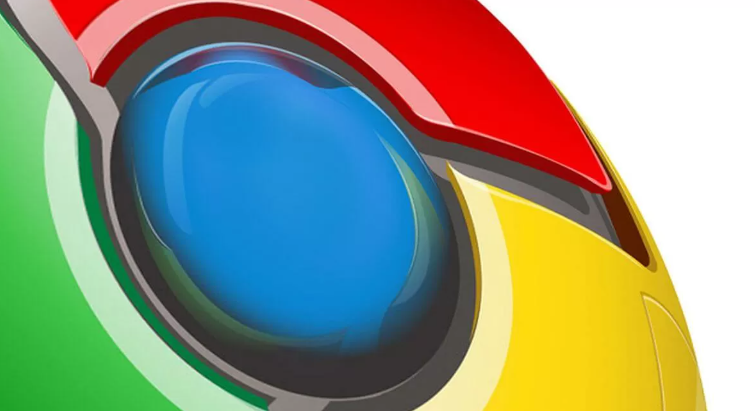
介绍Chrome浏览器缓存管理的新策略及实操方法,帮助用户加速浏览器响应速度,减少加载等待,打造高效流畅的网页浏览环境。
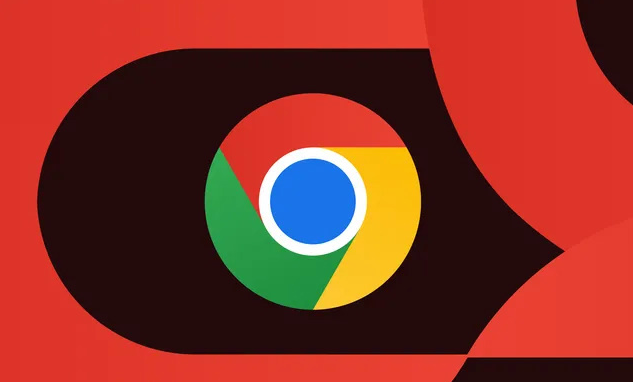
谷歌浏览器安全设置优化提供风险防护方案,帮助用户配置浏览器安全选项,降低数据泄露风险,提升访问网页安全性和操作体验。
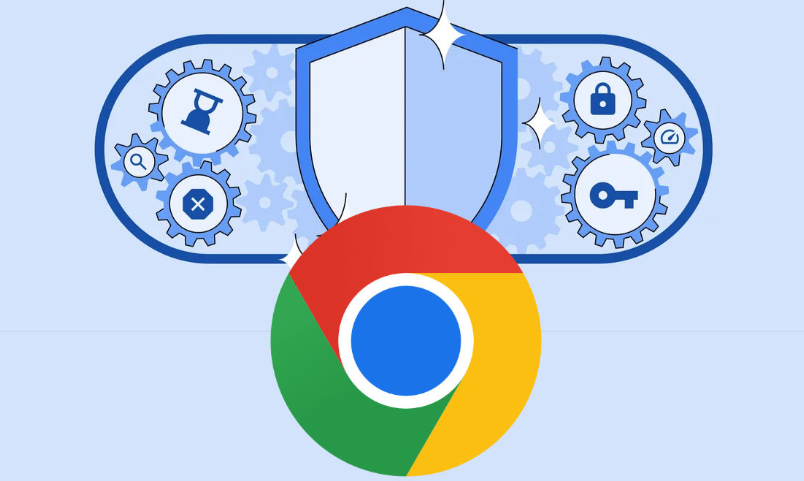
Chrome浏览器网页录制编辑功能支持内容捕捉和优化编辑,掌握操作经验可提升效率。解析总结提供实用方法,帮助用户高效使用录制工具。
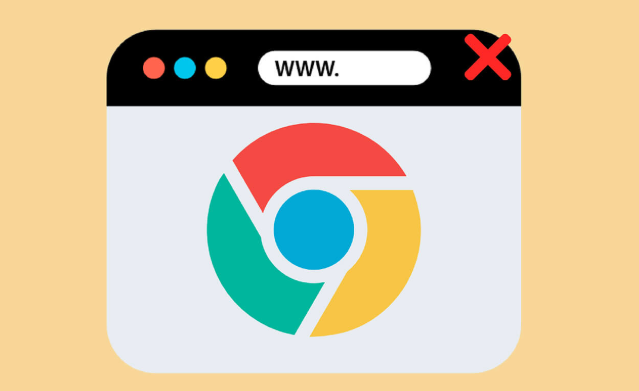
Chrome浏览器2025版支持广告拦截插件操作,用户可减少网页广告干扰,提高浏览器加载速度和浏览体验。
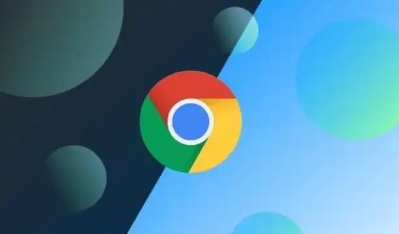
Chrome浏览器插件可能存在兼容性问题,本教程分享测试与优化经验,包括冲突排查、设置调整及实操方法,保障浏览器功能稳定。

google浏览器具备多项功能亮点,用户通过操作优化教程可掌握实用功能,提高日常浏览效率和使用体验。
