内容介绍
本文将为大家介绍几种显示Google Chrome浏览器版本历史的方法,其中包含了通过Chrome浏览器设置查看更新历史、使用Chrome浏览器的帮助菜单检查更新、访问Chrome Releases博客、使用第三方网站下载旧版本等方面的介绍。

1.打开Chrome浏览器,点击浏览器右上角的三个垂直点(菜单按钮)。
2.在下拉菜单中选择“设置”。
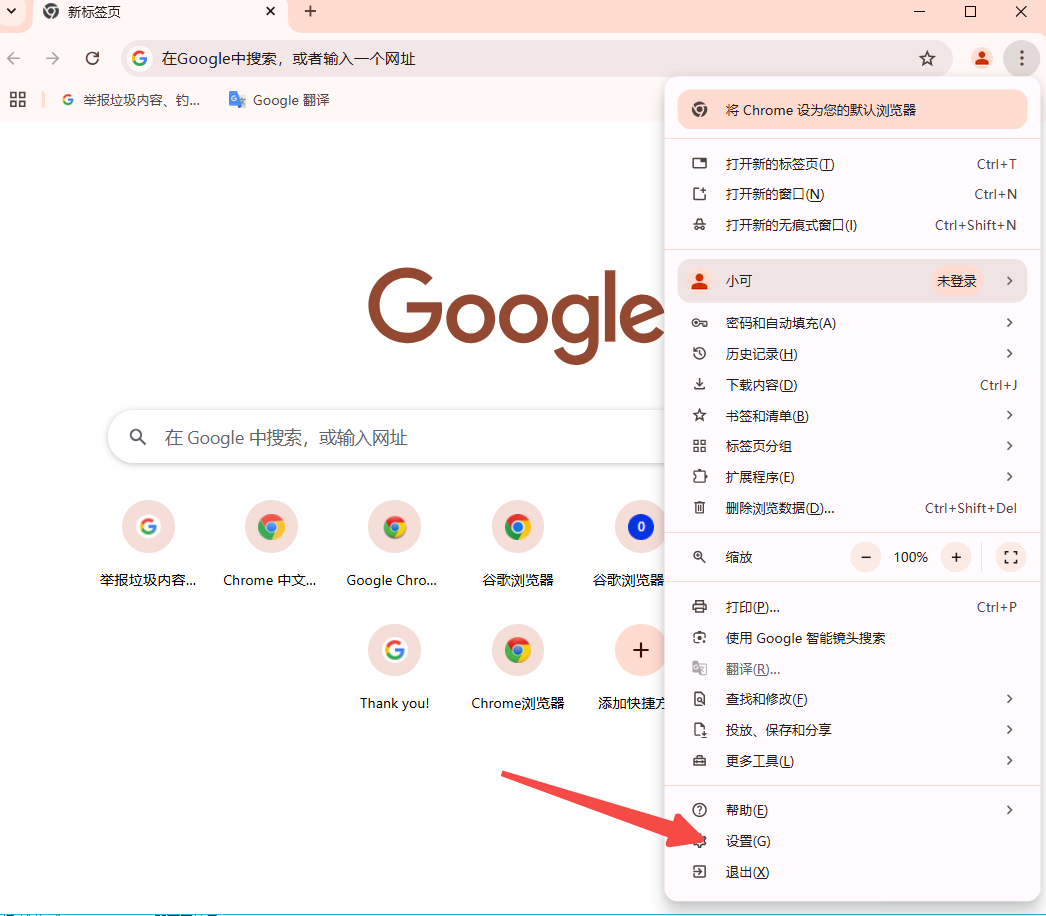
3.在设置页面底部,点击“关于Chrome”,此页面会显示当前浏览器的版本号以及一个检查更新按钮。
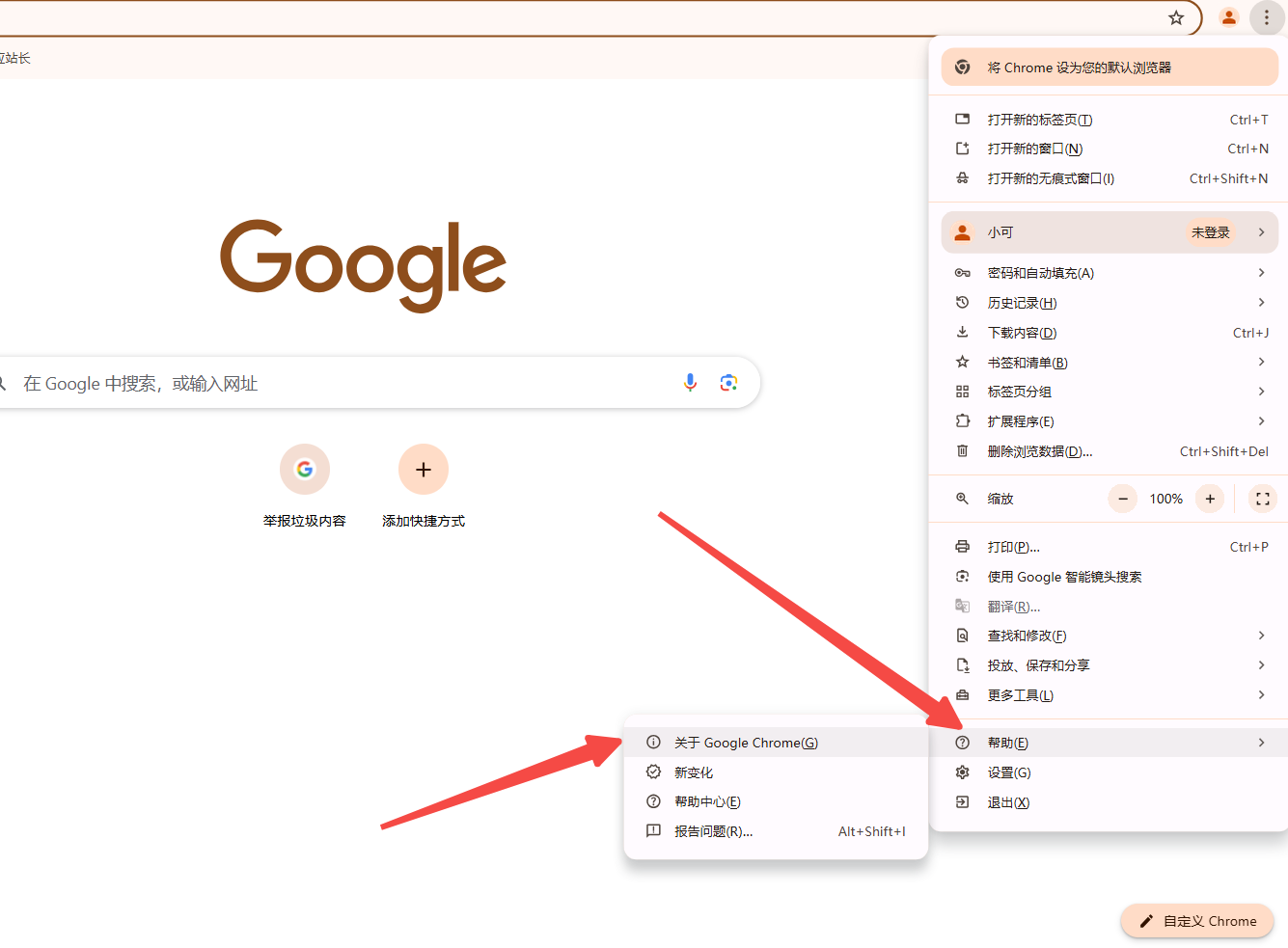
4.如果有可用更新,Chrome会自动下载并安装。如果没有可用更新,页面会显示“Google Chrome是最新版本”。同时,该页面也会显示浏览器的更新历史记录,包括已安装的版本和对应的更新日期等信息。
1.打开Chrome浏览器,点击浏览器右上角的三个垂直点(菜单按钮)。
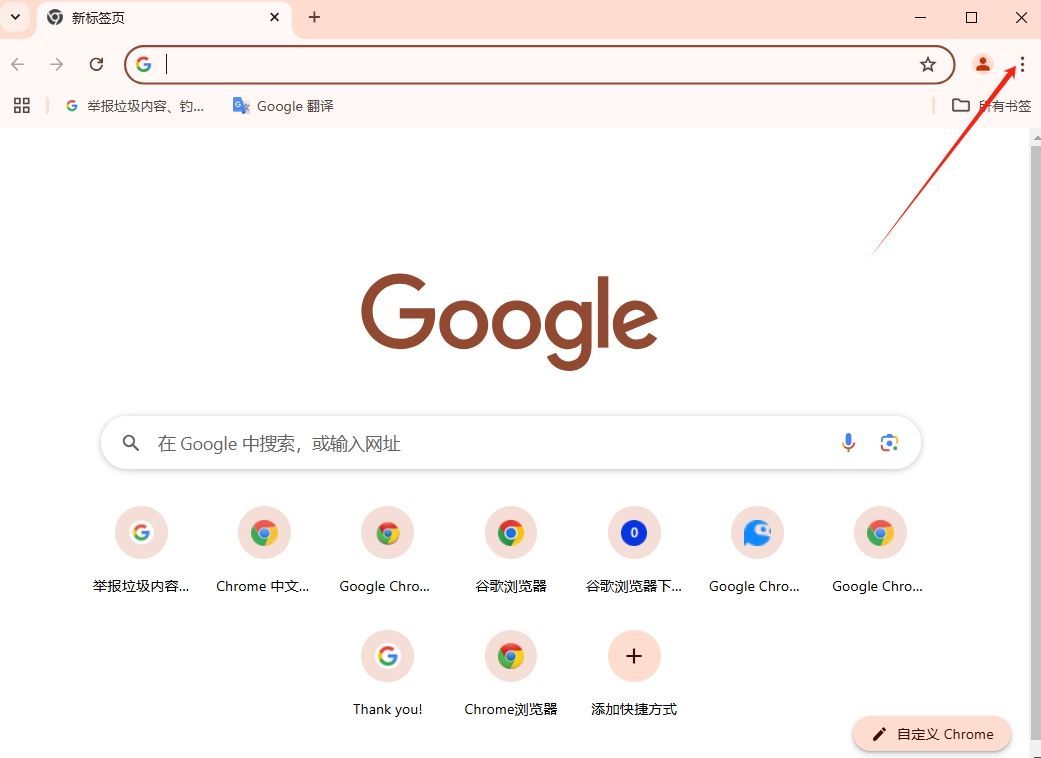
2.在下拉菜单中选择“帮助”。
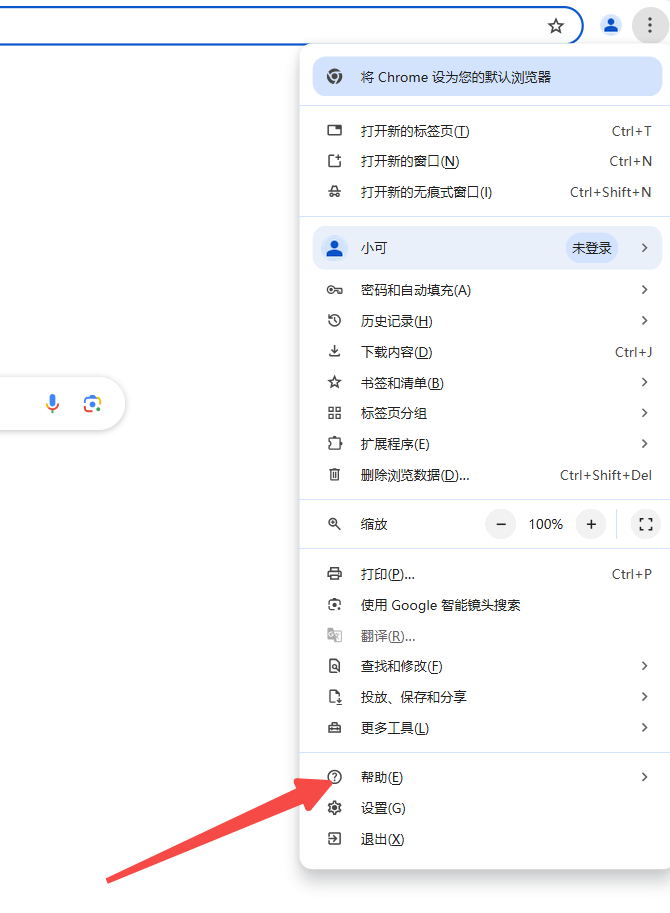
3.接着选择“关于Google Chrome”,与上述在设置中查看的方法类似,此页面也会显示当前版本号并提供检查更新选项,同时也能看到浏览器的版本历史信息。
1.打开Chrome Releases博客。
2.在博客中,可以按时间顺序查看每个版本的更新日志,包括新增功能、性能改进和安全修复等详细信息,从而了解Chrome浏览器的版本历史。
有时可能需要查看旧版本或者特定版本的更新信息,可以使用以下第三方网站:
-Slimjet:提供Windows平台的多个历史版本下载链接。
-FileHorse:提供各平台的历史版本下载链接。
-ChromeDownloads:汇总了多个版本的下载链接。
继续阅读
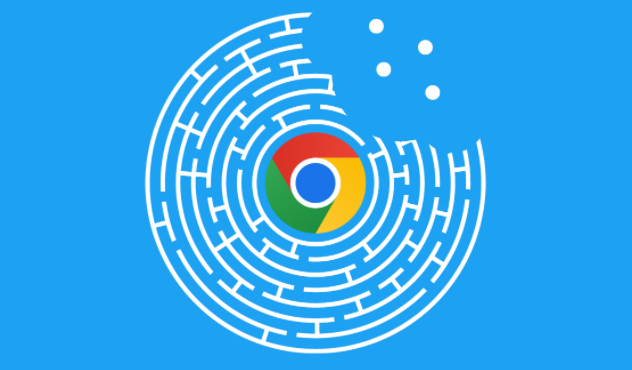
Chrome浏览器提供多用户账户切换功能,本教程讲解切换步骤、便捷操作方法及管理技巧,帮助用户高效管理多个账户环境。
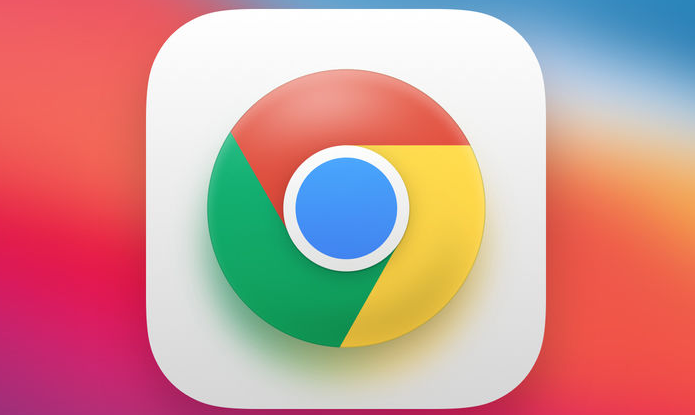
谷歌浏览器提供全面安全防护设置,用户可调整隐私选项及防护策略,保护浏览数据安全,提升日常上网隐私保障水平。
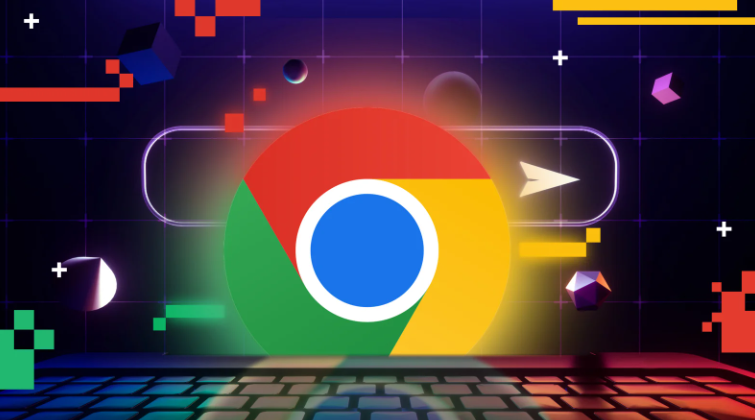
Chrome浏览器Windows版安装操作流程详尽,步骤完整。本文帮助用户快速完成安装,并提供优化技巧,确保浏览器顺畅高效使用,提高办公效率。
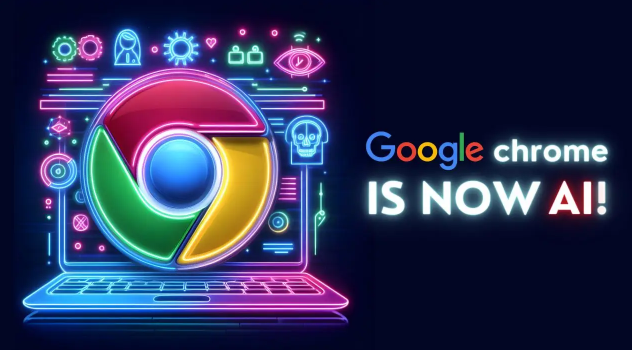
深入解析Google浏览器的安全性设置,教您科学配置各项保护措施,有效提升浏览器隐私安全,防范风险威胁。

google浏览器提供视频播放流畅度优化及格式适配方法,帮助用户减少网页视频播放时的卡顿和缓冲问题,使视频观看更加顺畅,提升用户在学习、娱乐或工作中的观看体验。
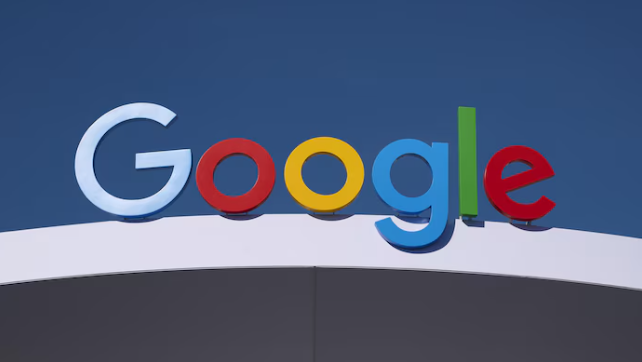
谷歌浏览器支持多账户登录管理,结合操作方法心得解析,用户能快速切换账号,保证不同使用场景的高效性。
