内容介绍
谷歌浏览器怎么截图?详细教程如下:在使用谷歌浏览器时,很多用户需要截取网页内容进行保存或分享。谷歌浏览器提供了多种截图方法,包括快捷键、开发者工具以及插件扩展等,以下是具体的操作步骤:

全屏截图:
Windows系统:按下 PrtScn(Print Screen)键,然后在“画图”或其他图片编辑软件中粘贴(Ctrl + V)并保存。
Mac系统:按下 Command + Shift + 3,截图会自动保存在桌面。
选定区域截图:
Windows系统:按下 Windows + Shift + S,屏幕变暗后选择要截图的区域,截取的内容会复制到剪贴板。
Mac系统:按下 Command + Shift + 4,然后拖动鼠标选择截图区域。
打开开发者工具:
在谷歌浏览器中,按下 F12 或 Ctrl + Shift + I(Windows),Command + Option + I(Mac)打开开发者工具。
截图整个网页:
按下 Ctrl + Shift + P(Windows)或 Command + Shift + P(Mac)打开命令面板。
输入 screenshot 并选择 Capture full size screenshot,浏览器会自动截取整个网页并下载。
截图选定区域:
选择 Capture area screenshot,然后用鼠标框选需要的截图区域。
访问谷歌浏览器官网(https://chrome.google64.cn)下载安装最新版Chrome。
安装截图插件:
进入Chrome网上应用店(Chrome Web Store)。
搜索 “Screen Capture” 或 “Full Page Screen Capture” 并点击“添加至Chrome”。
使用截图插件:
安装完成后,点击浏览器右上角的插件图标。
选择 截取整个页面、截取可见部分 或 自定义截图,然后保存截图。
以上就是谷歌浏览器截图的几种方法,用户可以根据自己的需求选择合适的方式进行截图。
继续阅读

google浏览器具备多项功能亮点,用户通过操作优化教程可掌握实用功能,提高日常浏览效率和使用体验。
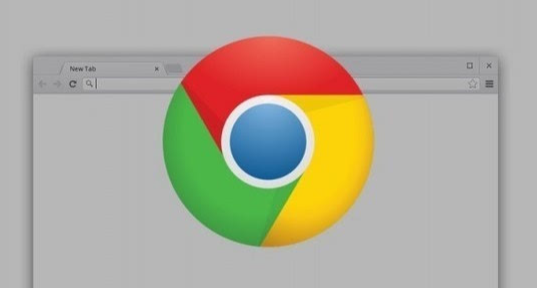
Chrome浏览器通过合理设置启动加速及关闭后台应用,显著提升运行速度和使用流畅度。本文详细讲解具体操作步骤,助力优化性能体验。

google浏览器支持下载并进行多用户配置,轻松管理账户信息。操作指南提供步骤讲解,帮助用户提高多账户操作效率。
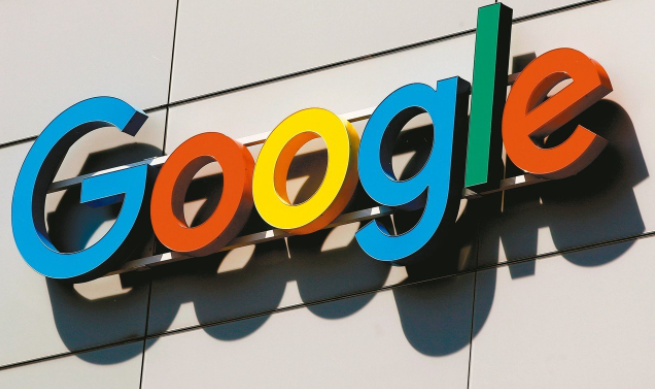
文件名冲突常导致下载失败,通过合理命名规则和设置,避免Google浏览器下载任务因冲突失败,提高文件管理规范。
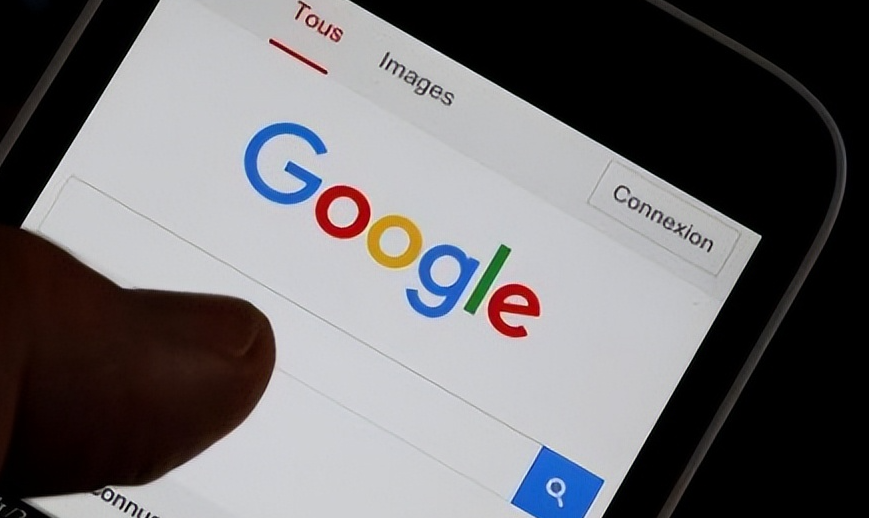
针对复杂网页加载问题,分享Chrome浏览器的优化策略,提升网页加载速度和稳定性。
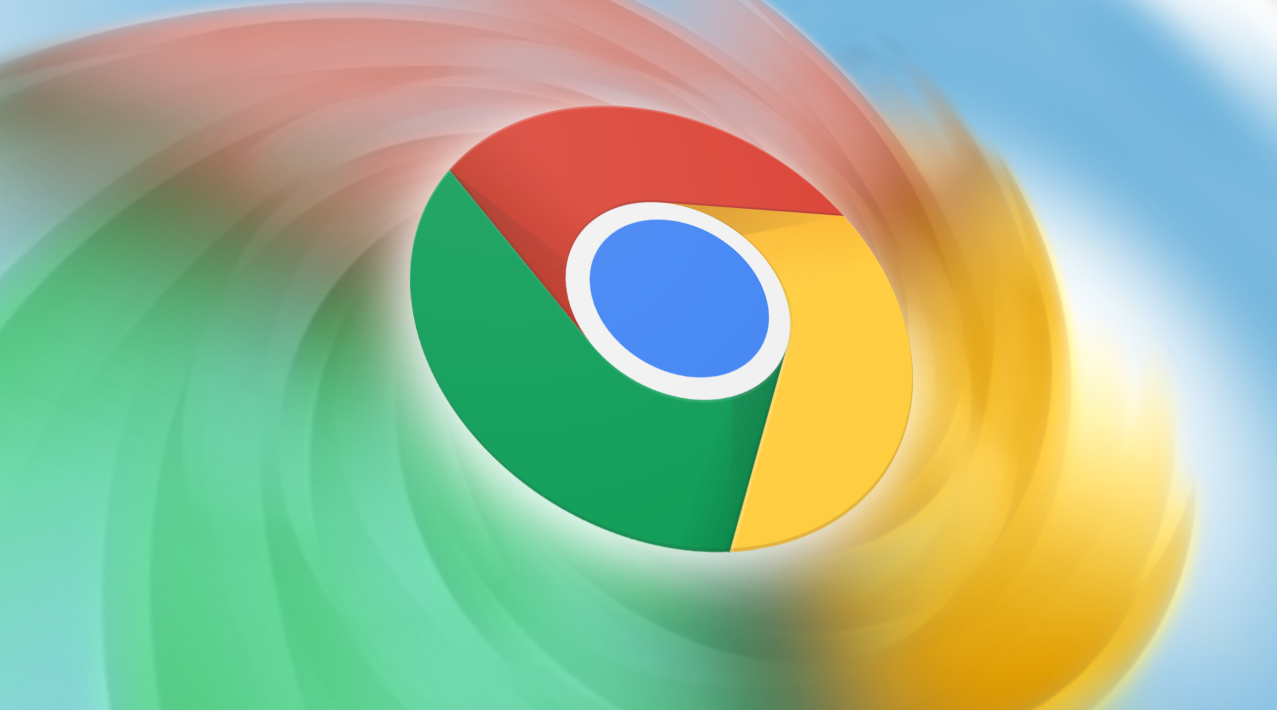
收录谷歌浏览器2025年最新快捷键,提升用户操作效率,简化浏览过程,实现更便捷的使用体验。
