如何查看Chrome浏览器中的下载文件
来源: google浏览器官网
2025-03-15
内容介绍

继续阅读
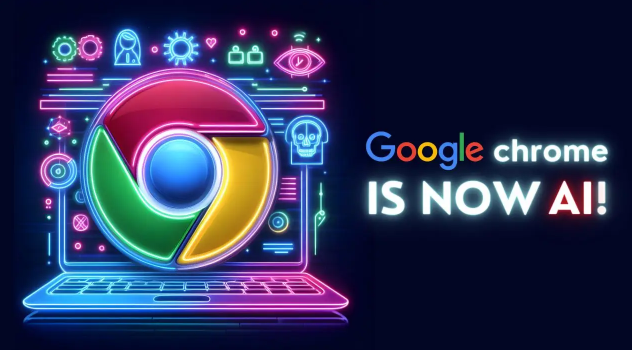
深入解析Google浏览器的安全性设置,教您科学配置各项保护措施,有效提升浏览器隐私安全,防范风险威胁。

Chrome浏览器下载后提供关闭弹出广告方法,用户可屏蔽干扰内容,实现流畅整洁的浏览体验。

Chrome浏览器通过优化下载设置和利用加速工具,可显著提高下载效率和稳定性,帮助用户快速获取所需文件,同时降低网络波动对下载速度的影响。

Chrome浏览器支持网页打印和导出功能,本文通过实测分享操作方法,帮助用户高效完成文件管理和办公任务。
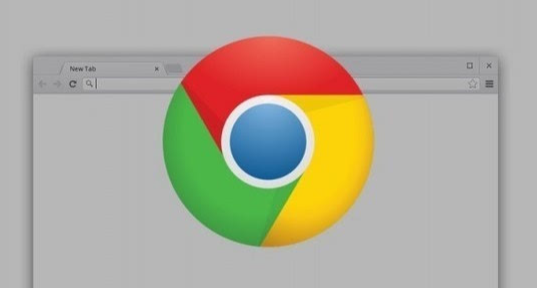
Chrome浏览器通过合理设置启动加速及关闭后台应用,显著提升运行速度和使用流畅度。本文详细讲解具体操作步骤,助力优化性能体验。
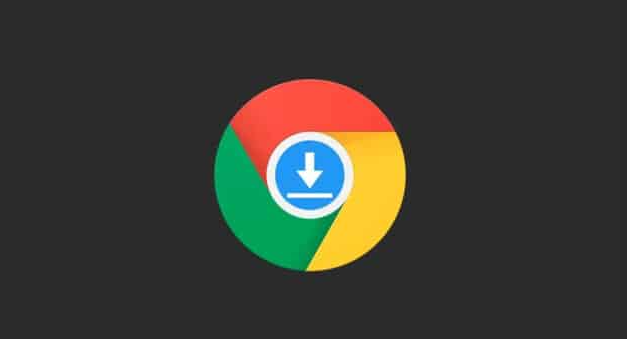
视频播放卡顿是用户常见的困扰,谷歌浏览器提供多种修复方法,提升视频流畅度。本文分享实用修复技巧,帮助用户解决卡顿问题,确保观影体验更加顺畅舒适。
