如何在Chrome浏览器中禁用图片加载功能
来源: google浏览器官网
2025-03-16
内容介绍
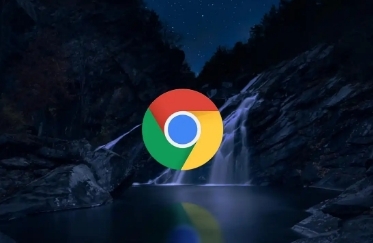
继续阅读
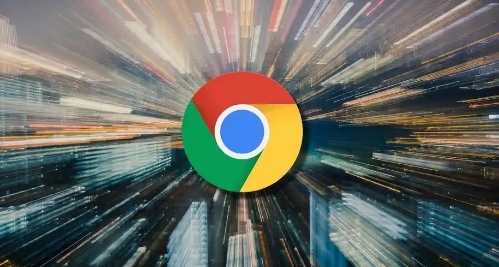
分享Chrome浏览器AI助手功能体验与操作指南,包括智能搜索、内容推荐及自动化操作,提升浏览效率。
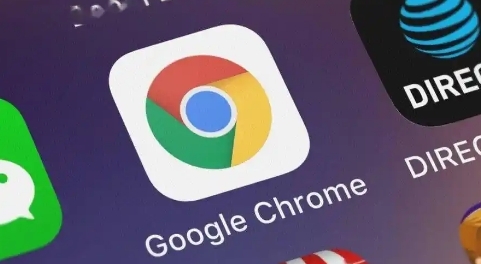
Chrome浏览器2025年版本引入多项新功能,文章详细解析功能升级及优化体验,帮助用户充分利用新特性提升浏览效率。

谷歌浏览器提供了丰富的隐私设置功能,帮助用户加强数据保护和安全浏览。本文详细介绍各项隐私功能的使用技巧,助力用户打造安全可靠的上网环境。

google浏览器提供视频播放流畅度优化及格式适配方法,帮助用户减少网页视频播放时的卡顿和缓冲问题,使视频观看更加顺畅,提升用户在学习、娱乐或工作中的观看体验。
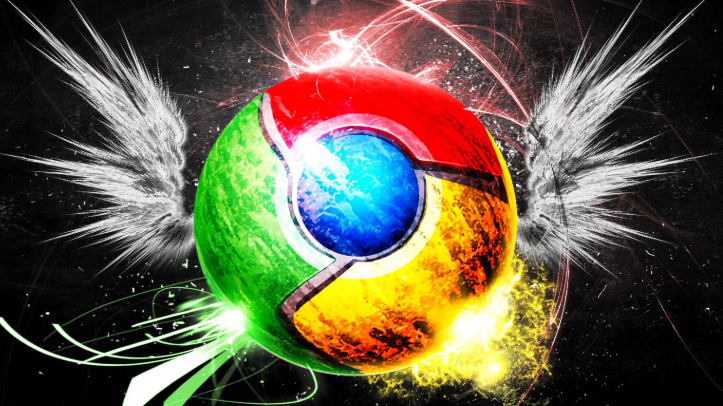
谷歌浏览器移动端缓存优化可提高设备性能和浏览流畅度。本文详解操作方法和优化方案,确保移动端使用更加顺畅。

介绍Chrome浏览器深色模式的个性化设置和适配方法,帮助用户打造护眼舒适的浏览界面。
