Google Chrome的快捷方式如何禁用目标参数
来源: google浏览器官网
2025-03-17
内容介绍
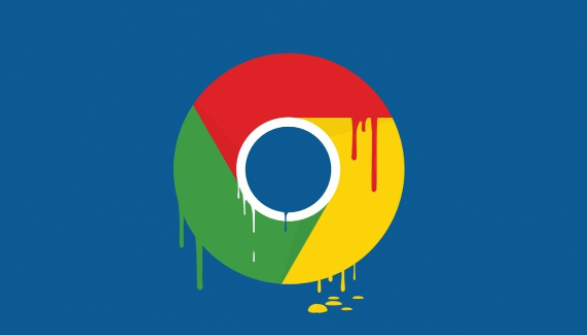
继续阅读
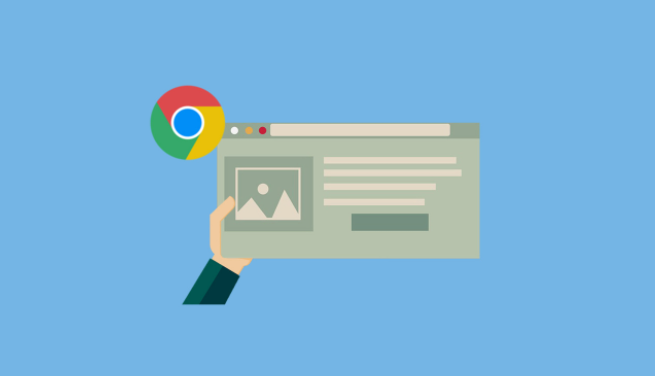
Chrome浏览器网页内容快速保存功能结合整理操作技巧,可快速记录和分类网页信息,方便资料管理并提升日常浏览效率。
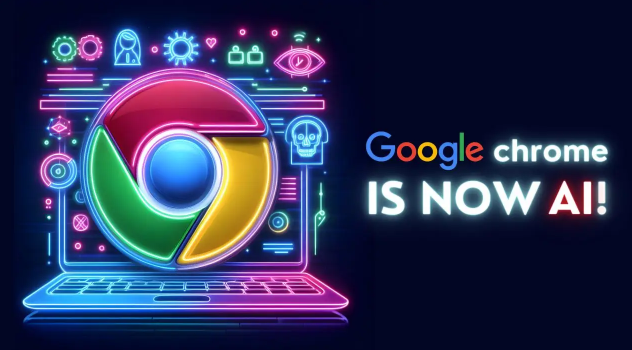
Chrome浏览器缓存清理可释放系统空间,本教程分享实用小妙招,提升浏览器性能和网页加载速度。
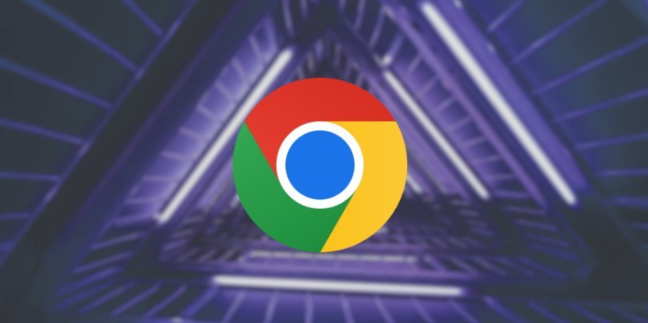
Chrome浏览器快捷键使用操作能够显著提升效率,用户可通过掌握常用快捷键减少重复操作,优化日常浏览体验和工作效率。

谷歌浏览器提供了丰富的隐私设置功能,帮助用户加强数据保护和安全浏览。本文详细介绍各项隐私功能的使用技巧,助力用户打造安全可靠的上网环境。
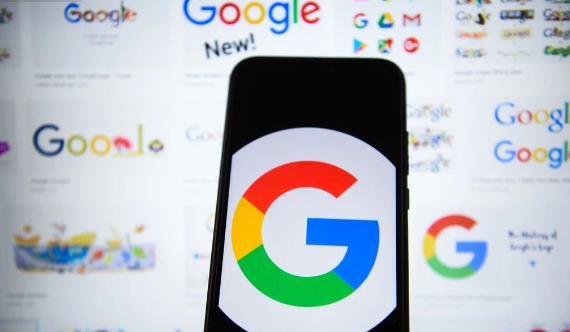
谷歌浏览器在下载失败时,用户可通过处理技巧快速解决。结合常见问题方案,能有效避免重复出错并恢复正常下载。

谷歌浏览器版本升级与下载安装教程,结合经验分享操作技巧,帮助用户高效完成升级和安装,保证浏览器功能稳定运行。
