如何在谷歌浏览器中设置网页自动刷新
来源: google浏览器官网
2025-03-18
内容介绍
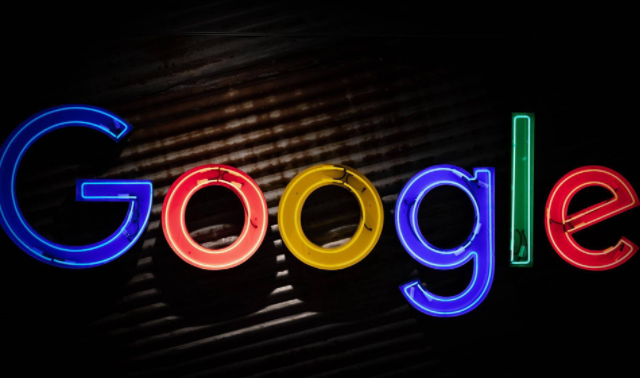
继续阅读
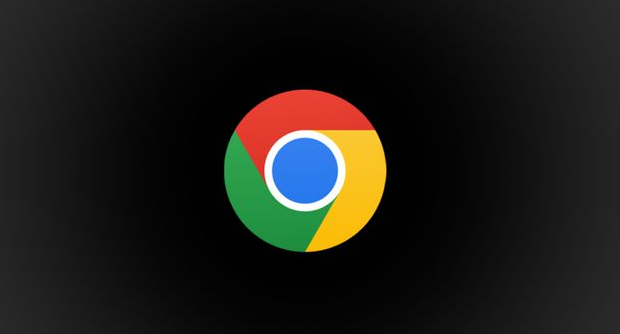
google浏览器多语言翻译功能通过实用操作方法可提升翻译效率。文章分享技巧,帮助用户快速翻译网页内容,实现精准阅读和高效浏览。
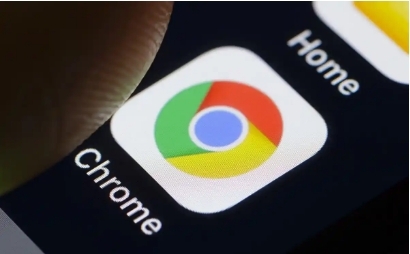
谷歌浏览器启动慢可能受插件、缓存和系统影响,通过精准判断方法和优化技巧,提高浏览器启动速度和整体性能。
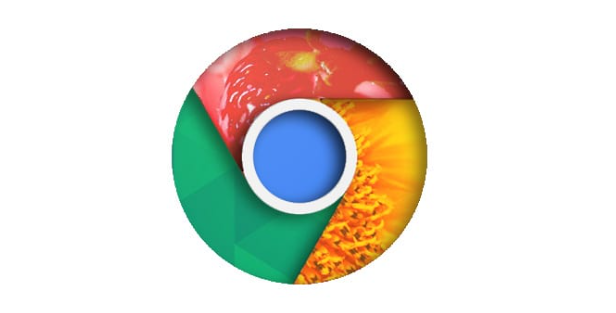
Chrome浏览器支持多语言界面切换,文章结合实践分享新技巧,帮助用户快速更换界面语言,适应不同使用需求。

谷歌浏览器定期发布安全漏洞修复,用户可通过防护教程进行操作。及时更新和防护设置,可有效保护账号与数据安全,避免潜在威胁。
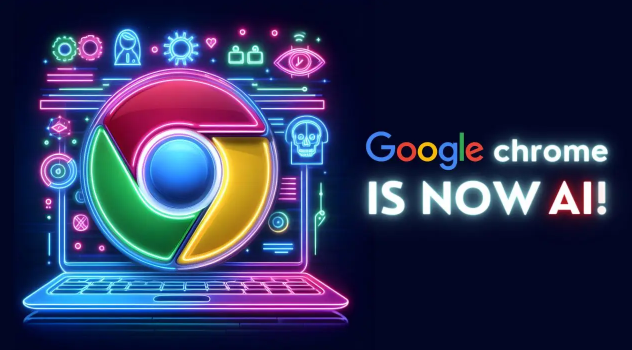
Google浏览器多设备同步操作体验是否方便?文章实测分析同步效率和易用性,帮助用户轻松管理多设备数据。
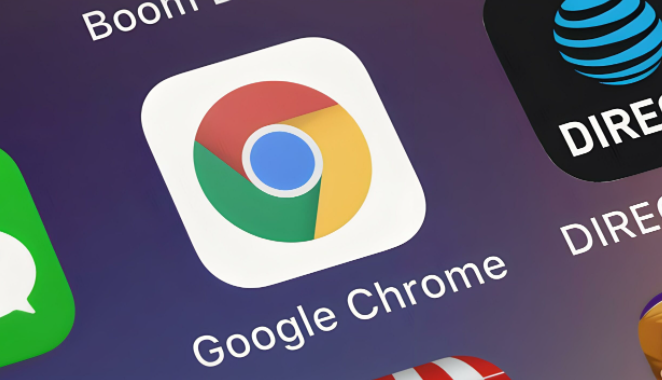
谷歌浏览器扩展插件权限管理影响用户隐私,本教程通过安全性分析展示风险与优化方法,帮助用户合理配置权限,提升使用安全。
