如何在谷歌浏览器中启用智能地址栏
来源: google浏览器官网
2025-03-18
内容介绍

继续阅读

google浏览器Mac版可按操作流程完成下载和安装包配置,用户可高效部署浏览器,实现系统兼容和稳定运行。
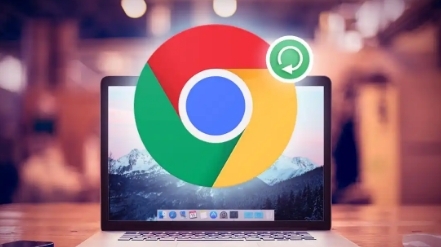
google Chrome插件市场快速发展,本研究通过趋势分析与案例解析,帮助用户与开发者了解扩展应用的发展方向。

谷歌浏览器内置多种隐私保护功能,有效防止数据泄露与跟踪。详细介绍配置技巧,提升浏览安全性。
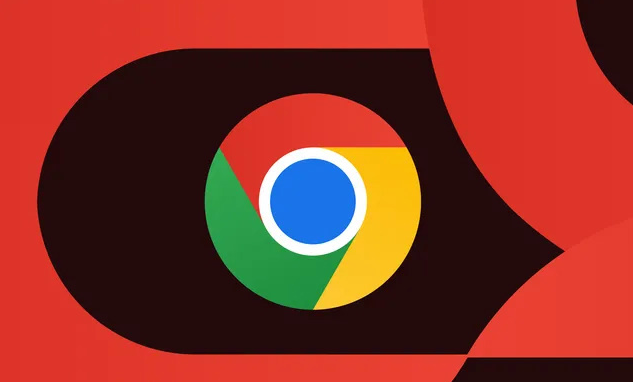
谷歌浏览器安全设置优化提供风险防护方案,帮助用户配置浏览器安全选项,降低数据泄露风险,提升访问网页安全性和操作体验。
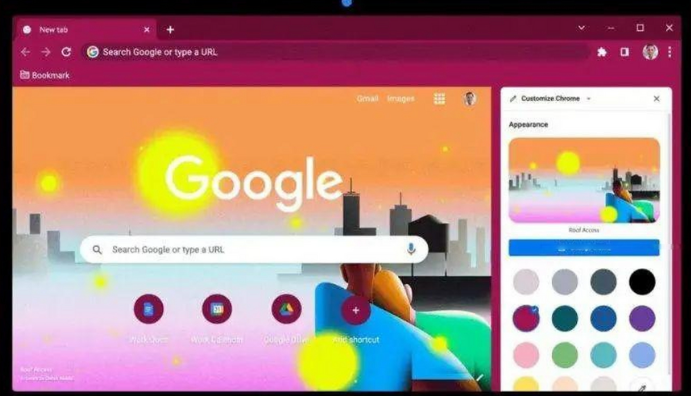
本文深入分析谷歌浏览器下载失败的权限设置问题,详细讲解排查步骤和实用解决方案。通过科学的方法帮助用户快速恢复下载功能,提升使用体验。适合遇到权限限制下载异常的用户参考。
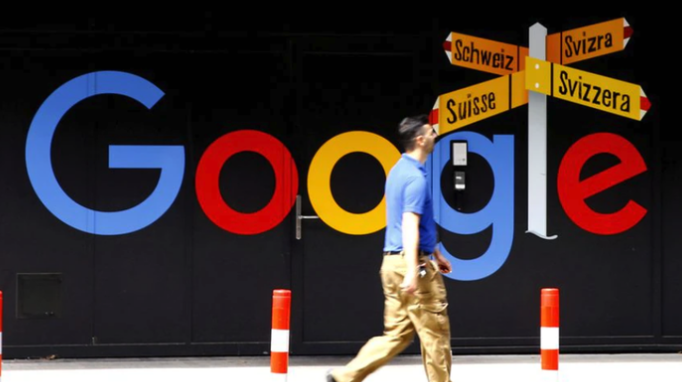
谷歌浏览器插件下载失败常见问题。本文提供详细排查步骤,帮助用户准确定位原因并解决下载故障。
