如何禁用Chrome中的搜索建议
来源: google浏览器官网
2025-03-20
内容介绍

继续阅读
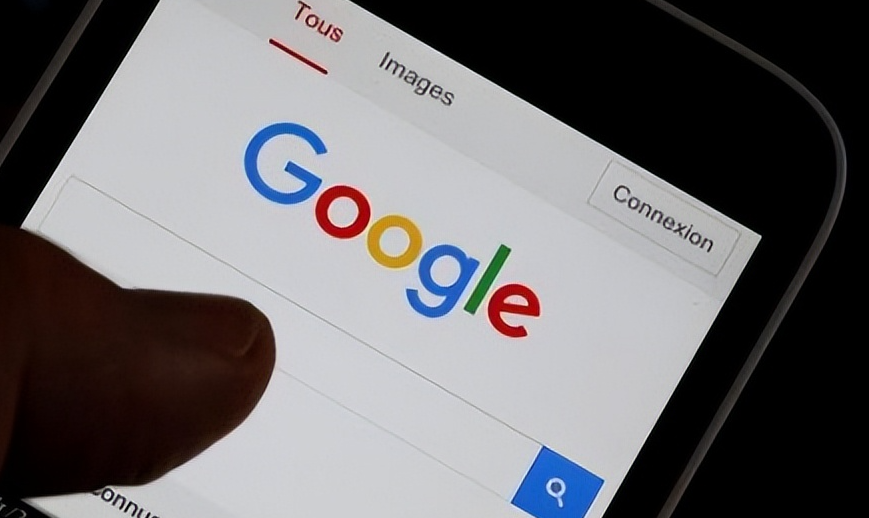
Chrome浏览器提供扩展插件冲突排查与解决操作方法,帮助用户排除插件冲突,保障浏览器稳定运行。

指导用户遇到谷歌浏览器下载失败时如何正确重试操作,快速恢复下载进程,提升下载安装成功率。
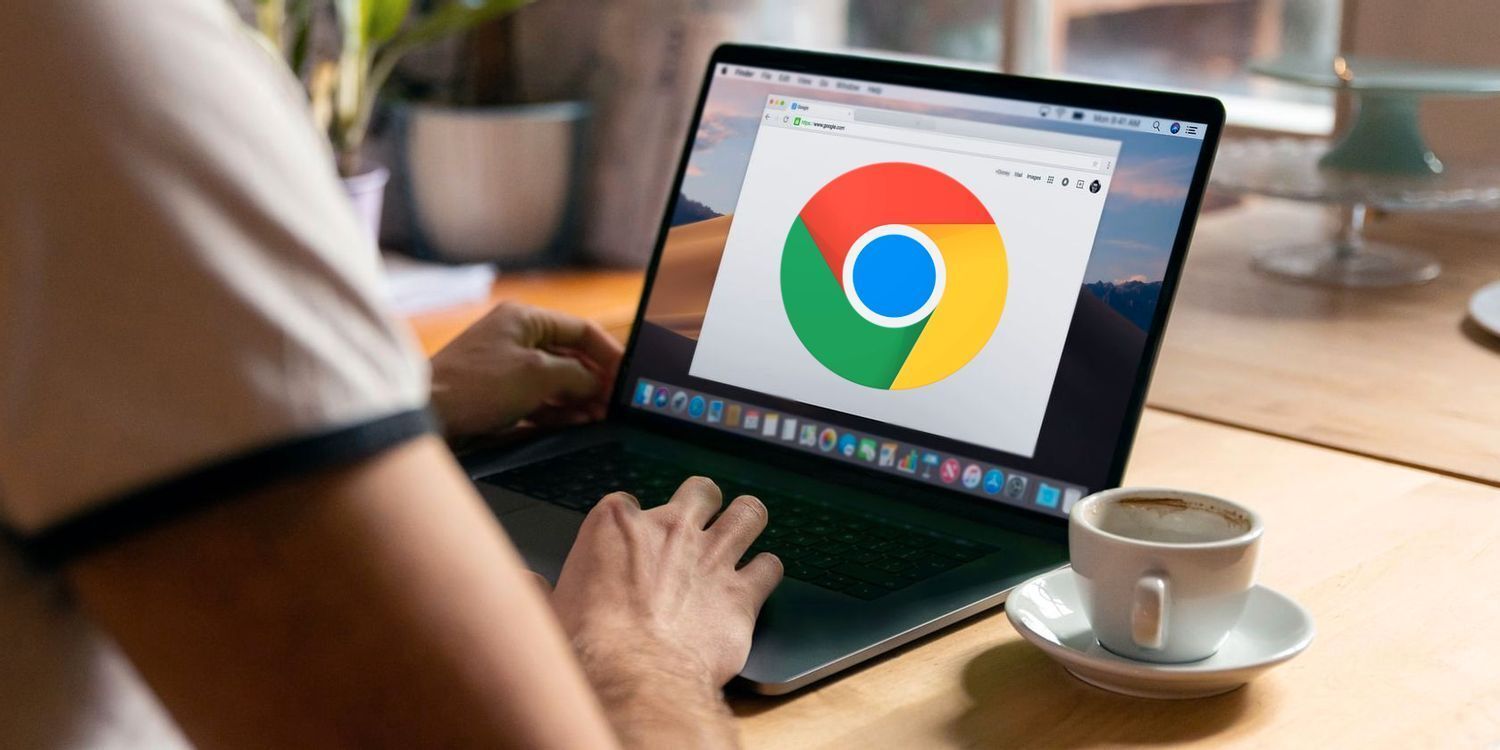
谷歌浏览器Mac版提供详细下载与功能优化步骤,用户可快速完成安装并提升浏览器性能,实现高效稳定的Mac端使用体验。
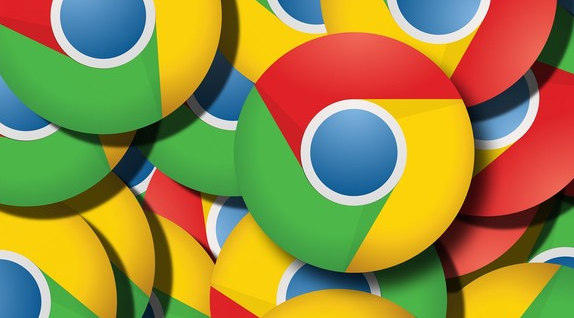
Google浏览器首次运行需要正确配置以保证顺利使用。本文分享操作指南,包括账号登录、默认设置和插件配置,帮助用户快速上手并提升使用效率。
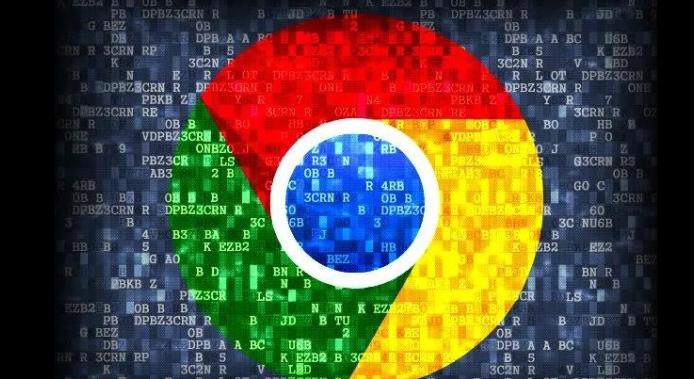
Google Chrome浏览器插件安装涉及安全问题,本教程提供操作指南,包括安装渠道选择、权限设置和风险防护技巧,帮助用户安全安装扩展插件。
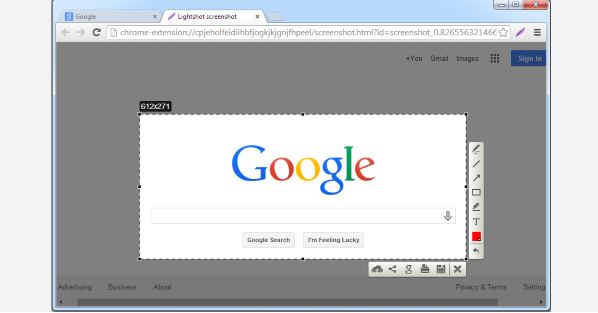
本文讲解chrome浏览器下载安装失败提示文件版本不匹配的原因及修复方案,帮助用户解决版本冲突,顺利安装。
