如何在Chrome浏览器中清除网站的权限设置
来源: google浏览器官网
2025-03-20
内容介绍
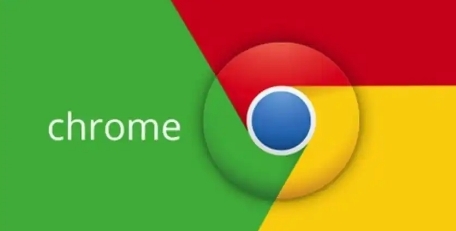
继续阅读
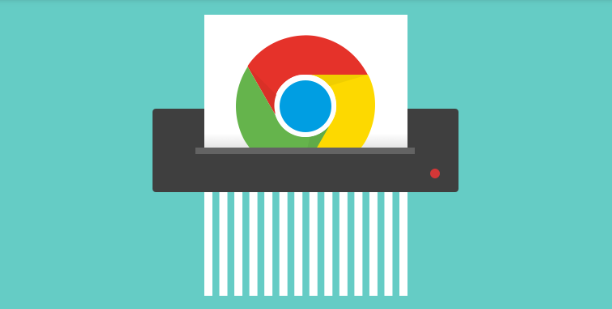
Google Chrome隐身模式结合防指纹应用提升安全浏览。文章通过实操技巧讲解配置方法,有效保护用户隐私并防止浏览行为被追踪。

谷歌浏览器定期发布安全漏洞修复,用户可通过防护教程进行操作。及时更新和防护设置,可有效保护账号与数据安全,避免潜在威胁。
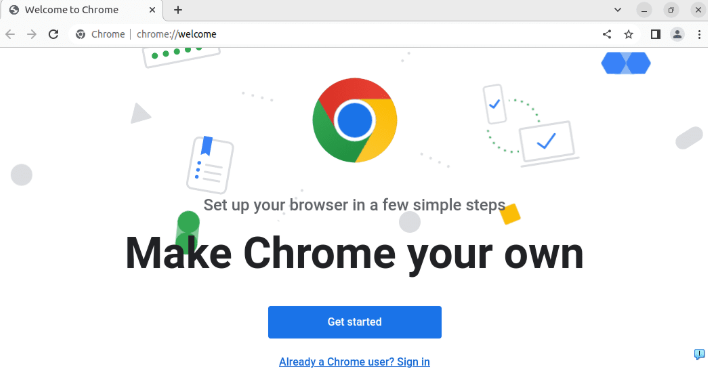
Chrome浏览器提供功能定制与数据备份教程,用户可个性化调整功能布局并安全保存书签、插件和历史数据,保证浏览器操作习惯连续性和使用便利性。

google Chrome浏览器为安卓和iOS端提供完整的下载安装流程,操作步骤直观,确保移动端快速完成配置与使用。

google Chrome支持多种界面定制选项,包括主题、字体、首页配置,帮助用户打造更符合习惯的使用环境。
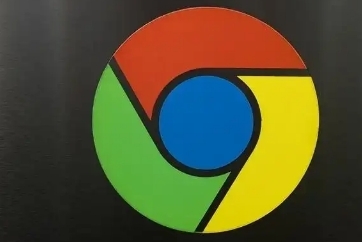
谷歌浏览器支持安装广告拦截插件,有效屏蔽弹窗和恶意广告,提高网页加载速度与浏览体验。
