内容介绍
改变Chrome浏览器的主页背景可以提升你的浏览体验,使其更加个性化和愉悦。以下是详细的步骤教程,帮助你轻松更换Chrome浏览器的主页背景:

1.打开Chrome浏览器:双击桌面上的Chrome图标,或者点击开始菜单中的Chrome浏览器快捷方式。
2.登录账户:点击右上角的用户头像,选择“登录”,输入你的Google账号信息进行登录。如果已经登录,则无需重复操作。
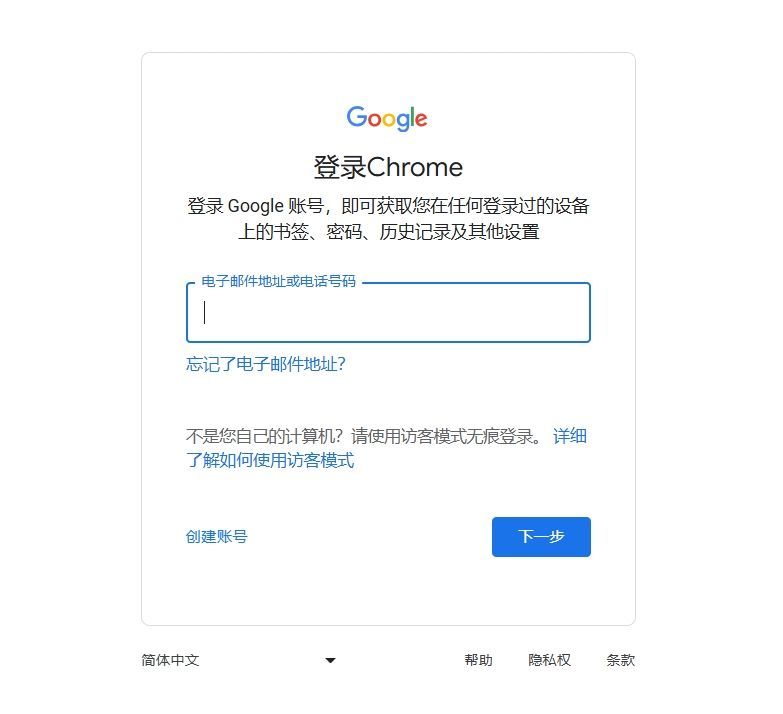
1.点击右上角的三个点图标:在Chrome浏览器右上角,点击菜单按钮(三个垂直排列的点)。
2.选择“设置”选项:在下拉菜单中,找到并点击“设置”。
3.进入外观设置:在设置页面左侧栏中,点击“外观”选项。
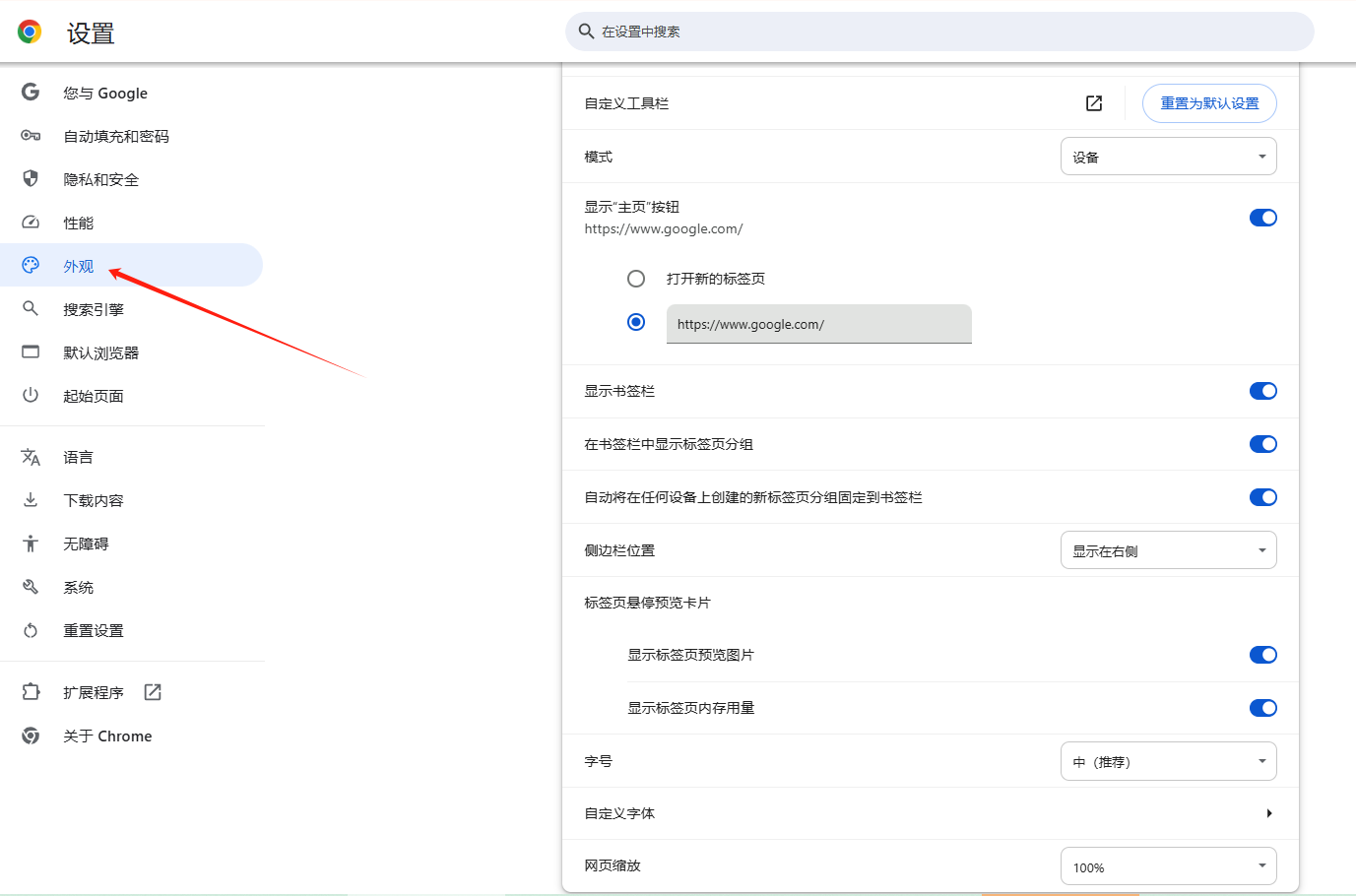
1.找到主页按钮:在基本设置部分,点击“显示主页按钮”旁边的“更改”链接。
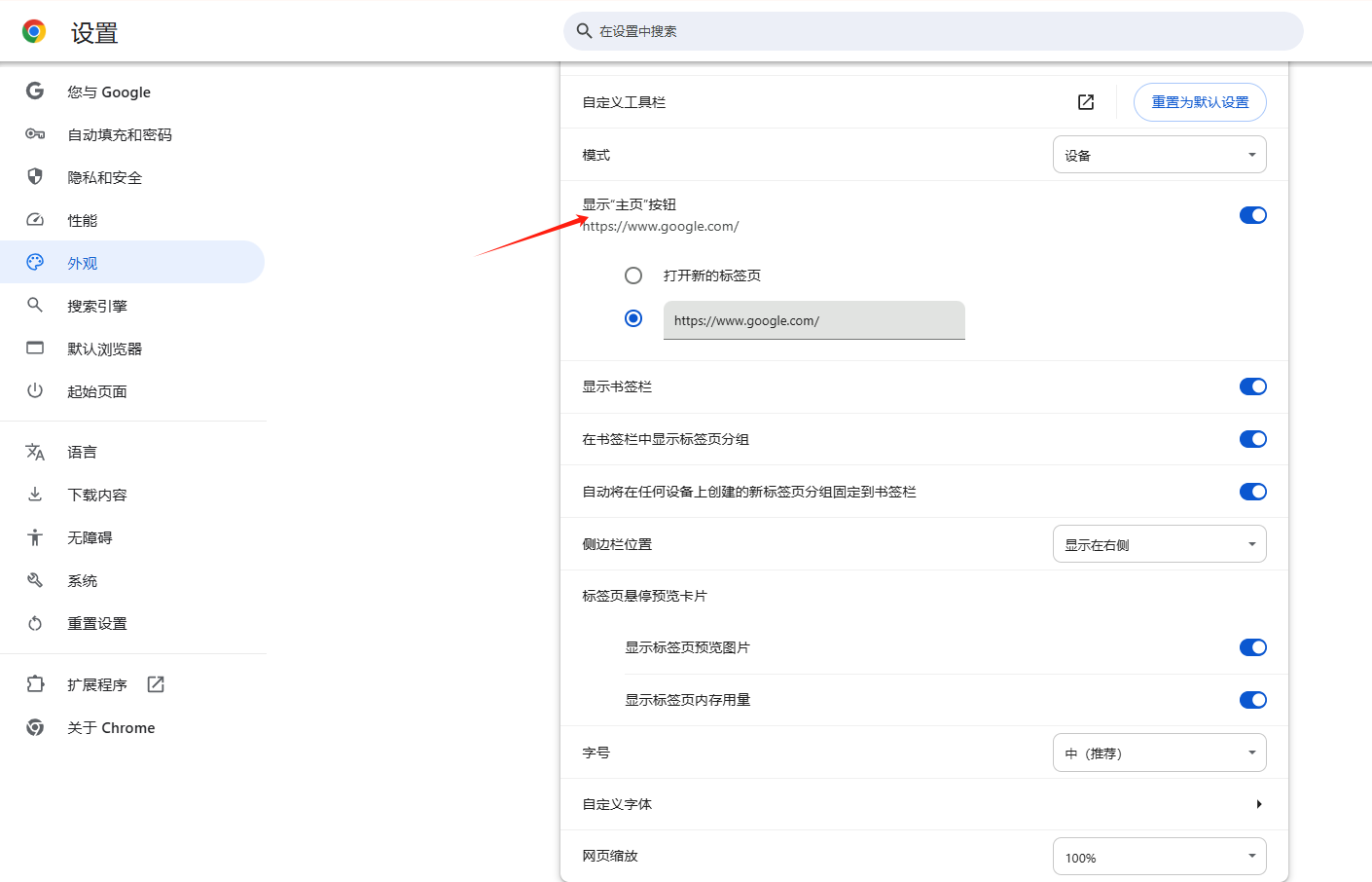
2.选择新背景图片:点击当前背景图片下方的“更改主题”或“更改图片”按钮。
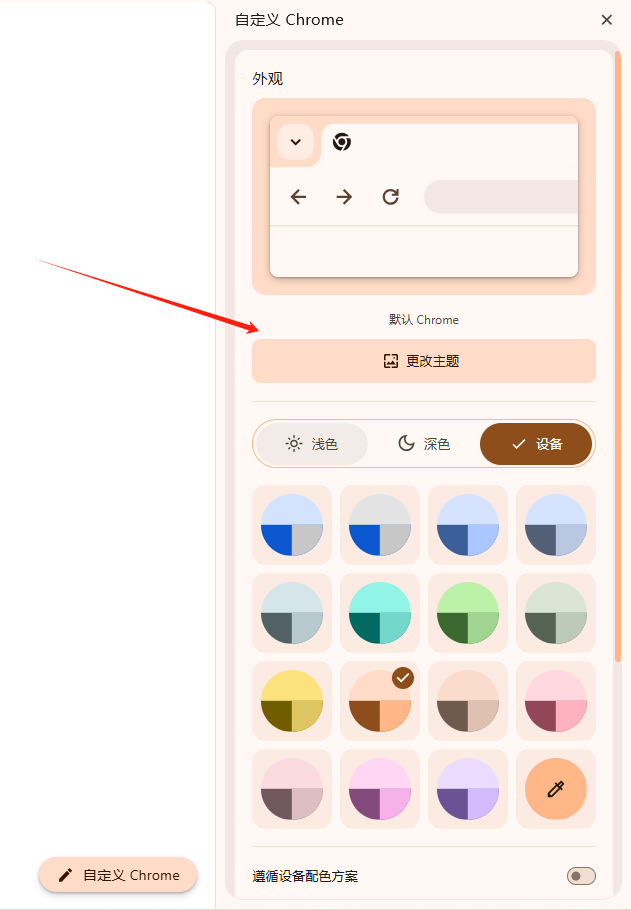
-如果你想要使用预设的背景图片,可以选择系统提供的图片。
-如果你想要上传自己的图片,点击“从设备上传”,选择你喜欢的图片文件。
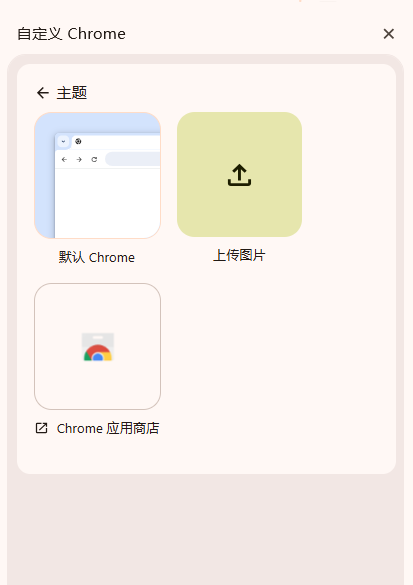
3.调整图片位置和大小:根据需要调整图片的位置和大小,确保它适合作为背景。
4.保存更改:完成调整后,点击“保存”按钮以确认更改。
1.关闭并重新打开浏览器:为了更好地应用新的背景图片,建议完全关闭Chrome浏览器后再重新打开。
2.检查新背景效果:重新打开浏览器后,访问一个新的标签页,你应该能看到刚刚设置的背景图片。
通过以上简单的几个步骤,你可以轻松地为你的Chrome浏览器设置一个个性化的主页背景图片。这不仅能让你的浏览器看起来更加美观,还能在一定程度上提升你的心情和工作效率。希望这篇教程对你有所帮助!
继续阅读
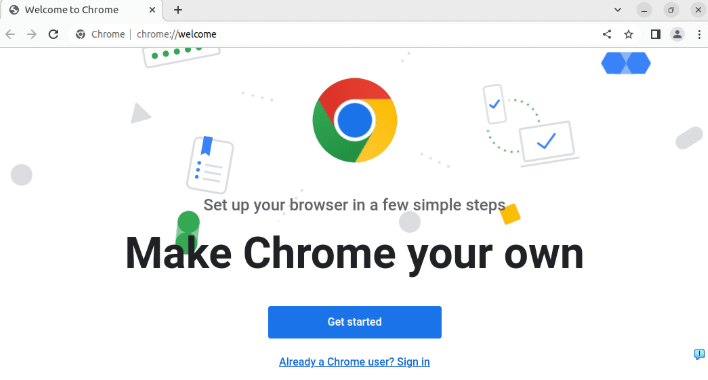
Chrome浏览器支持多账户登录,通过掌握操作方法可高效切换账户,方便管理个人与工作账号,提高使用效率。
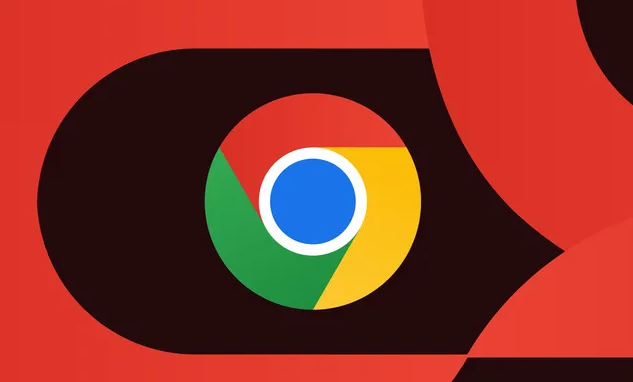
google Chrome浏览器性能测试工具使用便捷。操作应用帮助用户分析浏览器性能瓶颈,优化速度和响应效率。
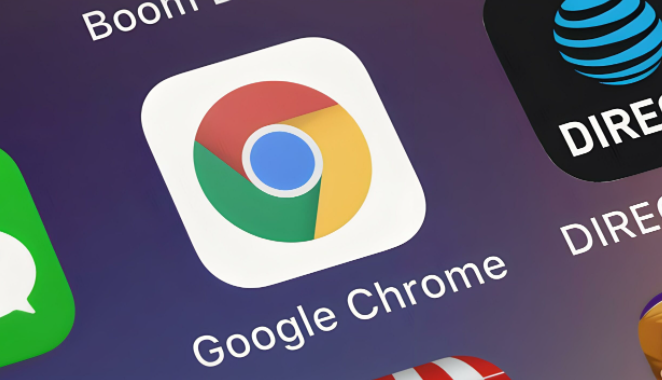
谷歌浏览器扩展插件权限管理影响用户隐私,本教程通过安全性分析展示风险与优化方法,帮助用户合理配置权限,提升使用安全。
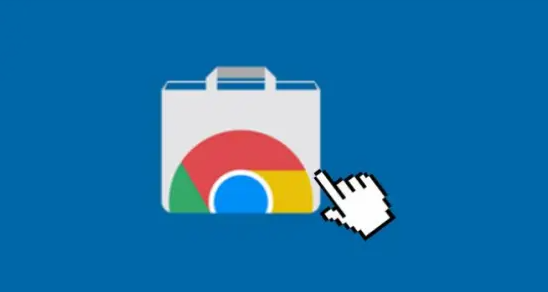
谷歌浏览器支持插件权限管理,用户可通过高级操作指南灵活设置。合理管理能增强安全性并防止隐私泄露。

Chrome浏览器下载安装后提供视频缓存管理教程,用户可优化播放流畅度。合理管理缓存文件,减少卡顿,提升观影体验。
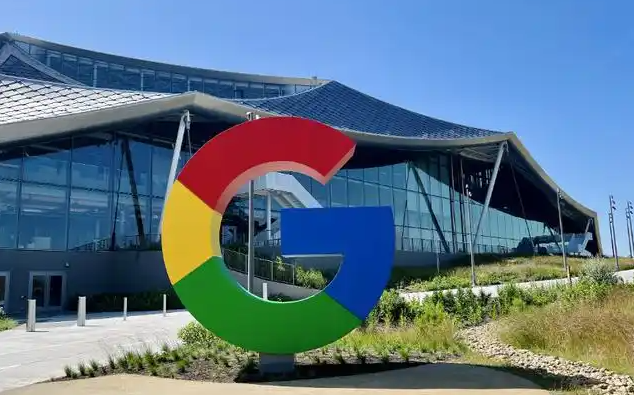
详细讲解Chrome浏览器开发者工具的使用及断点调试方法,帮助开发者提高调试效率。
