如何在Chrome浏览器中隐藏书签栏
来源: google浏览器官网
2025-03-20
内容介绍
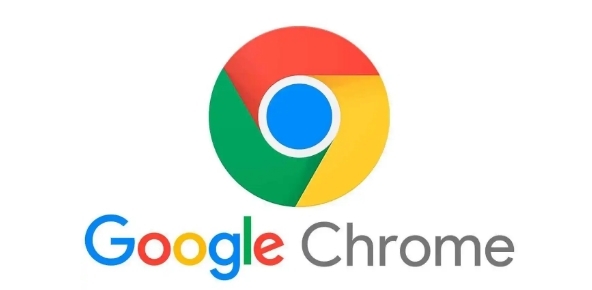
继续阅读

详细介绍谷歌浏览器卸载后残留文件的清理方法,帮助用户彻底移除浏览器相关文件,优化系统性能。
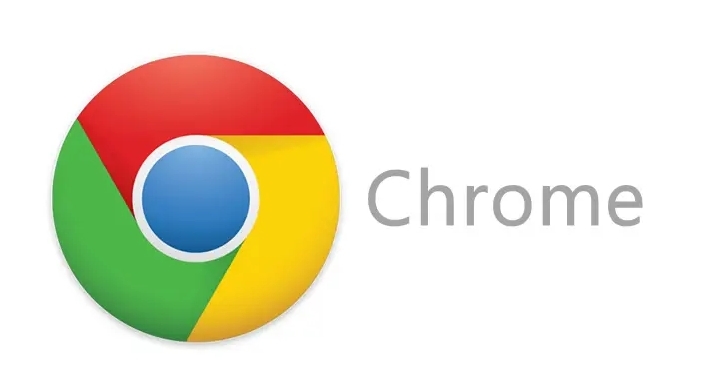
Chrome浏览器跨平台安装可能遇到兼容性问题,本文提供解决方法,帮助用户确保多系统环境下浏览器正常运行。
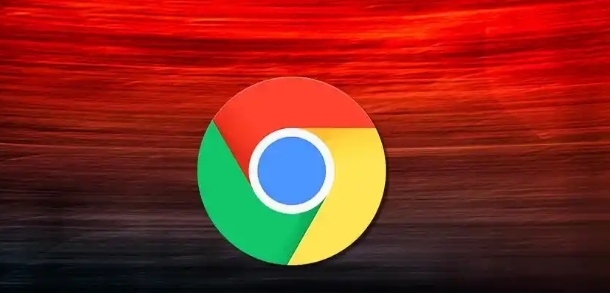
Google浏览器的元素检查功能支持深入网页结构调试。本文分享进阶使用技巧,助开发者高效定位问题、优化页面结构。
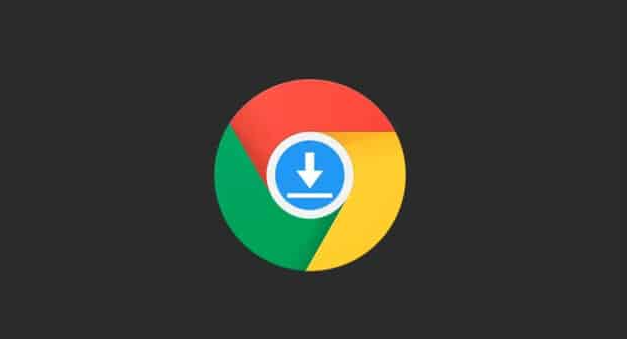
谷歌浏览器插件频繁弹窗会影响用户体验。本文讲解如何通过权限设置、扩展控制与浏览器选项精准管理页面弹窗,保障界面整洁与使用流畅。
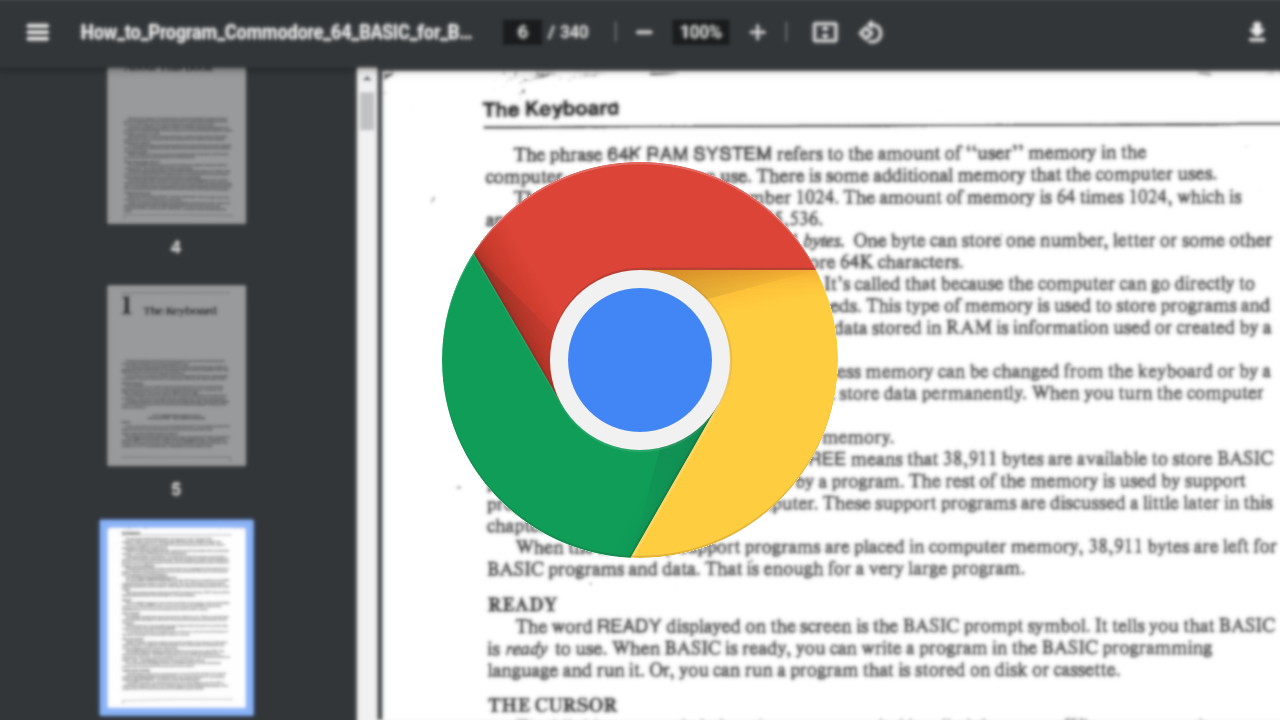
谷歌浏览器在平板端下载完成后,通过性能优化技巧提高浏览器运行效率和网页加载速度,使日常操作更加流畅高效。
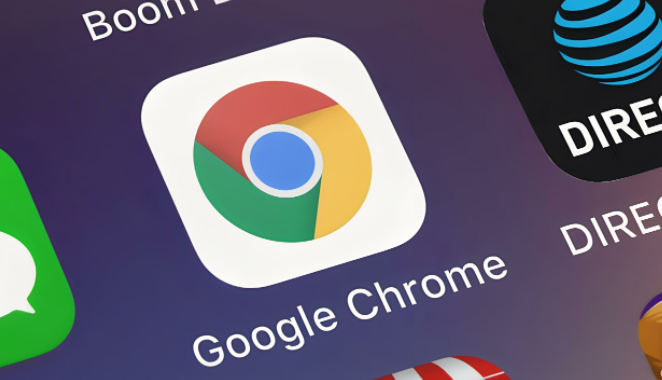
通过兼容性测试评估最新谷歌浏览器版本对主流插件及网页的支持情况,确保稳定使用。
