如何在谷歌浏览器中使用开发者工具调试脚本
来源: google浏览器官网
2025-03-21
内容介绍
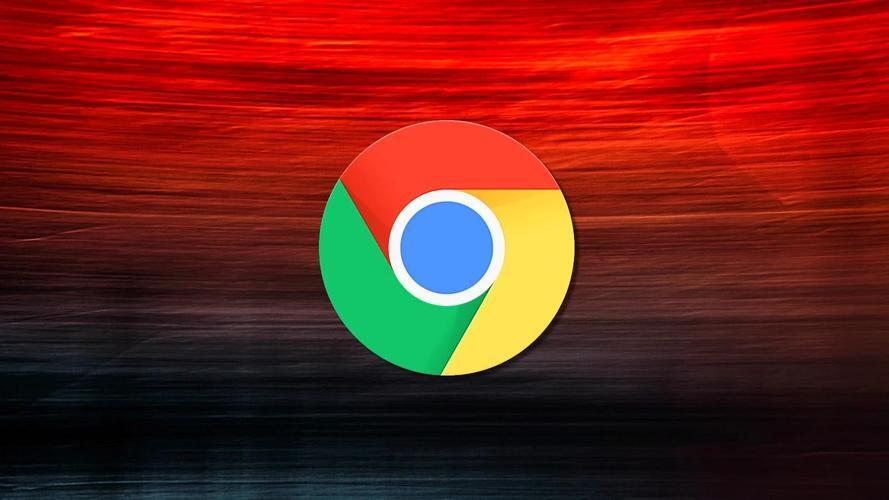
继续阅读
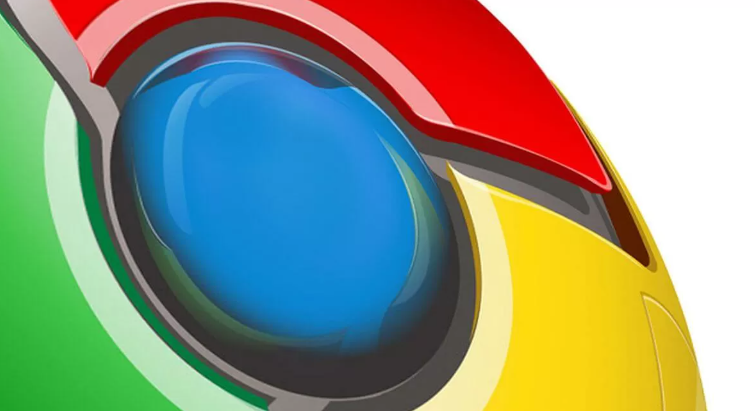
介绍Chrome浏览器缓存管理的新策略及实操方法,帮助用户加速浏览器响应速度,减少加载等待,打造高效流畅的网页浏览环境。

google浏览器提供多种隐私保护功能,用户可通过设置实现数据安全管理,保障上网隐私,提升浏览器使用安全性和效率。
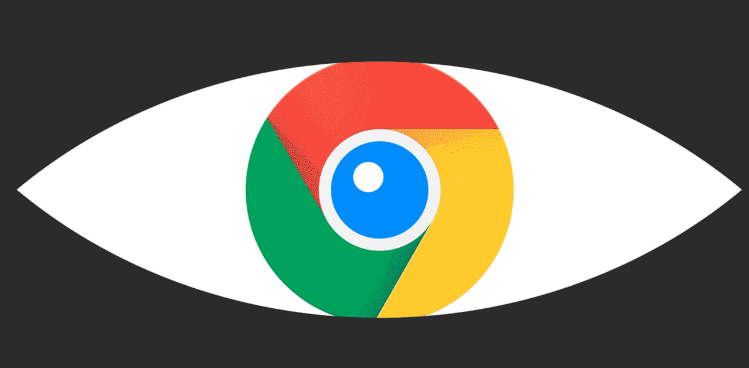
谷歌浏览器后台运行进程可能占用大量资源,用户可通过任务管理器或浏览器设置关闭不必要进程,提高性能并节省系统资源。
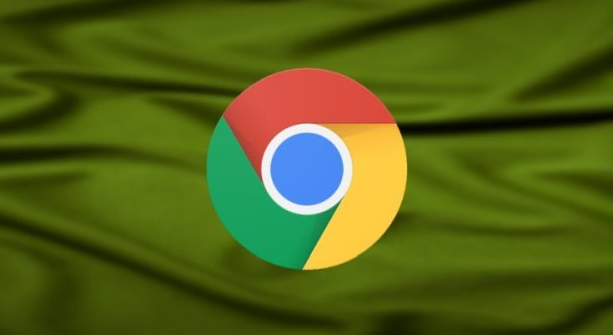
谷歌浏览器下载失败时,可尝试使用官方离线安装包,绕过网络限制,实现离线环境下安装。

google Chrome书签支持快速整理管理,本指南提供操作策略,帮助用户高效分类书签,实现多设备同步和便捷访问。

推荐多款Google Chrome插件市场中高效实用的热门插件,提升浏览器功能和用户体验。
