如何通过Chrome浏览器查看和调试Service Worker脚本
来源: google浏览器官网
2025-03-24
内容介绍
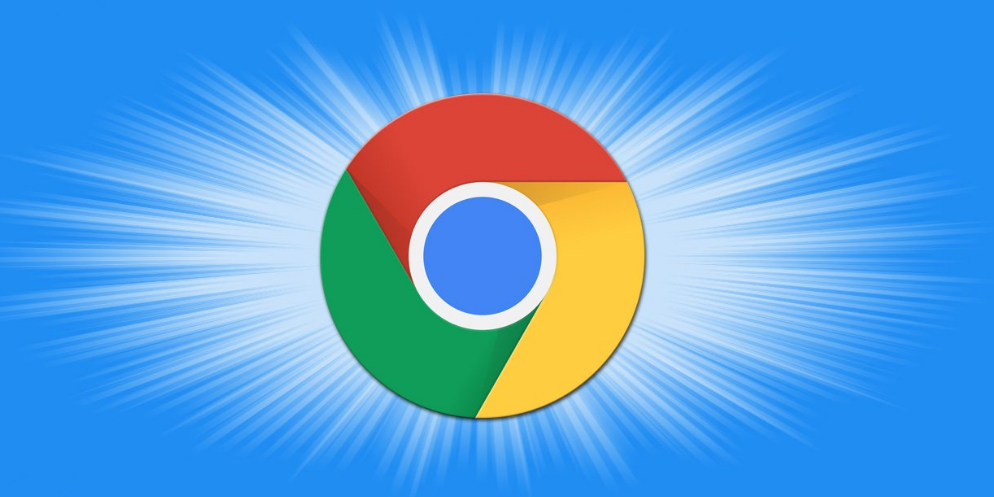
继续阅读
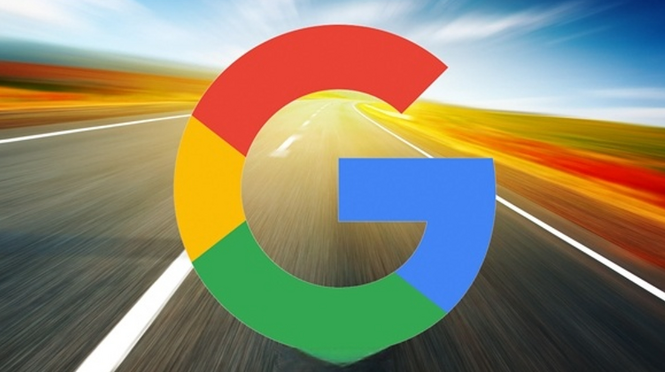
Chrome浏览器提供多种网页截图快捷键,方便用户快速捕捉所需内容。教程详细讲解各类截图方式及操作技巧,提升使用效率。

分析2025年谷歌浏览器网页加载慢的常见原因,提供详细排查和优化方案,提升网页打开速度和浏览体验。

谷歌浏览器内置多种隐私保护功能,有效防止数据泄露与跟踪。详细介绍配置技巧,提升浏览安全性。
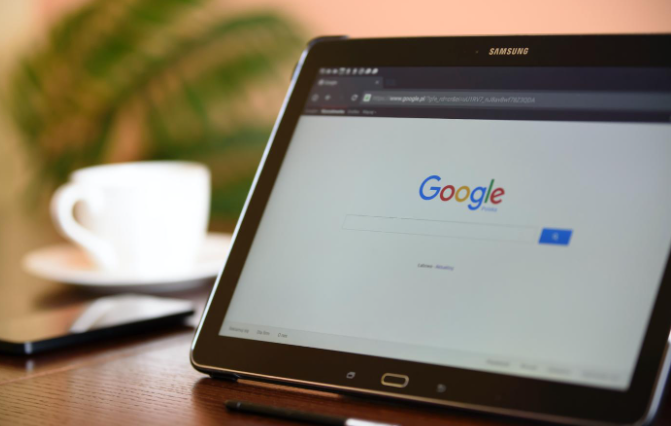
Chrome浏览器视频播放优化教程,分享播放加速、缓存优化及流畅播放技巧,帮助用户提升视频观看体验,实现稳定流畅的播放效果。
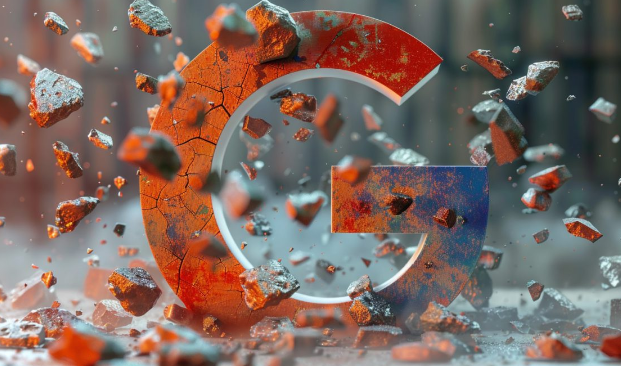
google浏览器最新稳定版下载安装教程,文章详细讲解官方获取渠道、更新操作步骤及注意事项,确保用户获取安全稳定版本。

谷歌浏览器隐私模式可以保护用户浏览安全,本教程讲解使用方法和设置技巧,确保上网过程隐私得到保障。
