Chrome浏览器中如何使用Web开发者工具调试网页
来源: google浏览器官网
2025-03-25
内容介绍
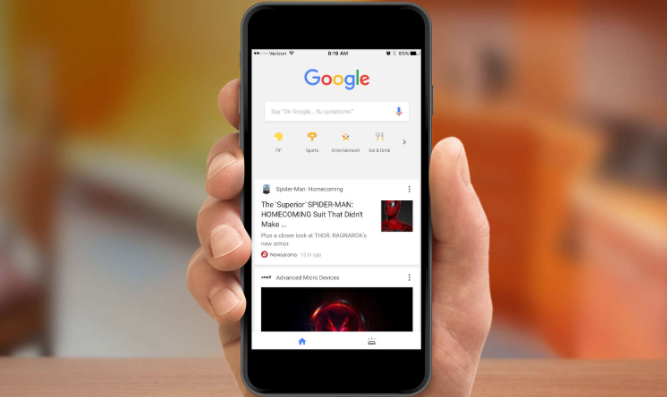
继续阅读

Chrome浏览器下载及浏览器占用优化经验详细,用户可优化系统资源占用,提升浏览器性能和运行速度,实现多任务流畅操作,提高使用效率。
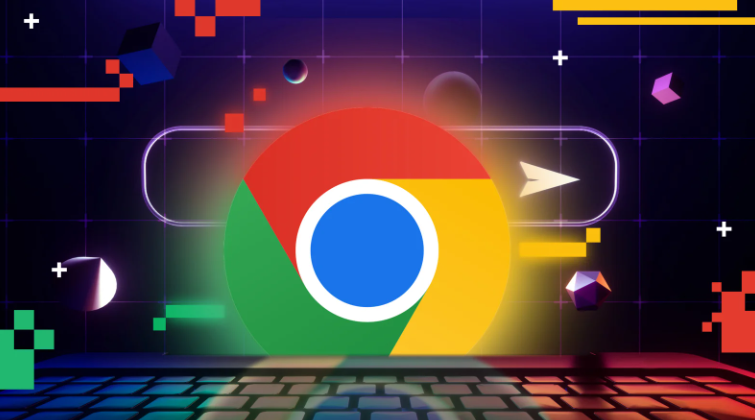
Chrome浏览器Windows版安装操作流程详尽,步骤完整。本文帮助用户快速完成安装,并提供优化技巧,确保浏览器顺畅高效使用,提高办公效率。
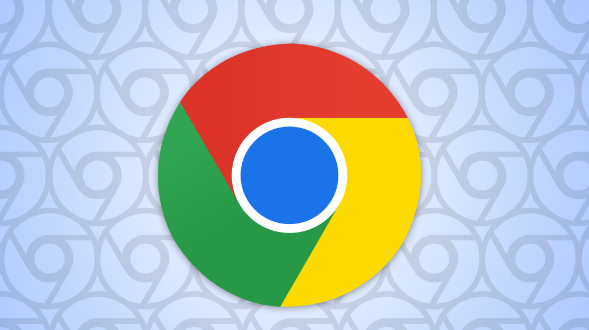
Google Chrome浏览器插件可能出现冲突,本文介绍检测及修复方法,保障浏览器扩展稳定运行,提高使用体验。

Google Chrome浏览器支持插件和主题下载安装。本篇内容分享操作方法和经验,帮助用户快速安装并个性化浏览器。

完成Google Chrome浏览器安装后,本文指导用户如何设置账号同步,实现多设备数据共享。
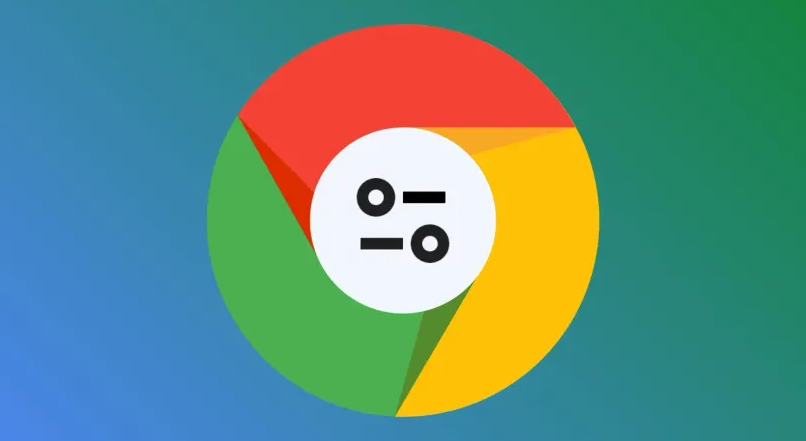
针对插件兼容性导致的问题,本文分享实用解决技巧,帮助用户保障Google Chrome扩展稳定运行。
