Chrome浏览器修复多个性能漏洞提高浏览稳定性
来源: google浏览器官网
2025-03-25
内容介绍
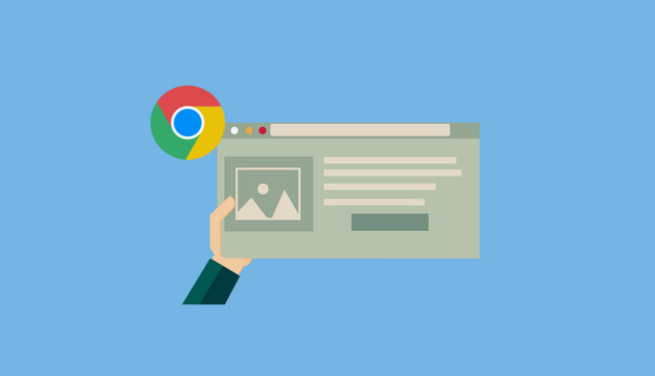
继续阅读
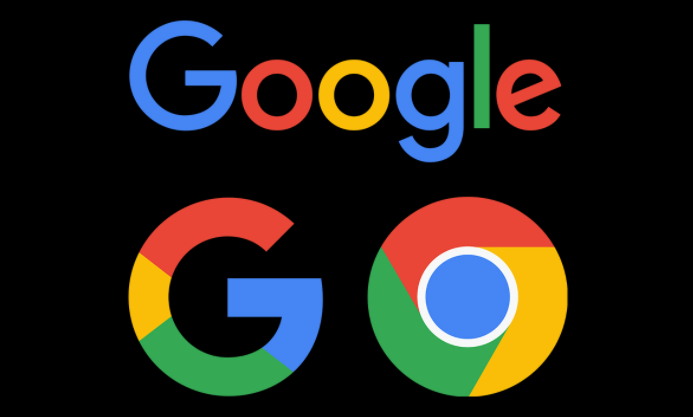
google Chrome浏览器电脑端安装指南详尽说明各个步骤,帮助用户顺利完成操作,确保浏览器运行稳定并获得最佳体验。

google Chrome功能更新历史记录清晰。文章整理功能演变、操作变化及应用优化方法,帮助用户快速掌握浏览器更新内容。
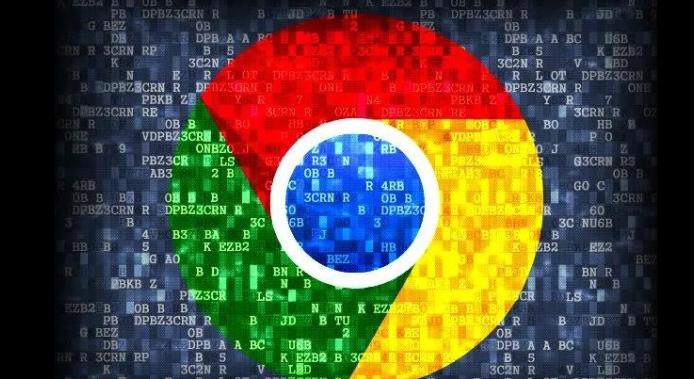
Google Chrome浏览器插件安装涉及安全问题,本教程提供操作指南,包括安装渠道选择、权限设置和风险防护技巧,帮助用户安全安装扩展插件。
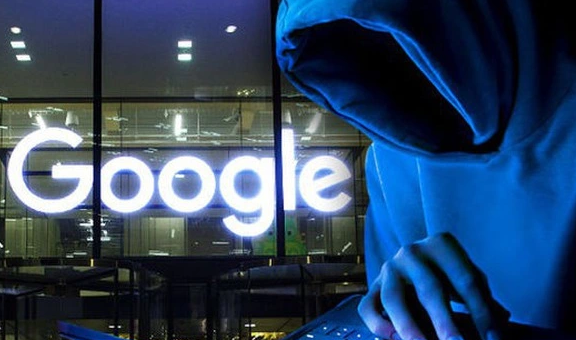
Chrome浏览器自动填充表单功能帮助用户提高填写效率,文章提供优化方法解析和操作技巧,快速完成表单填写任务。
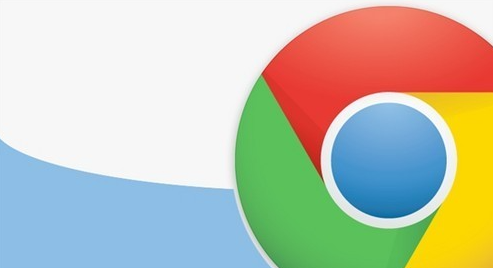
google Chrome浏览器提供隐藏缓存清理策略,用户可快速清理冗余数据,提高网页加载速度和整体浏览体验。
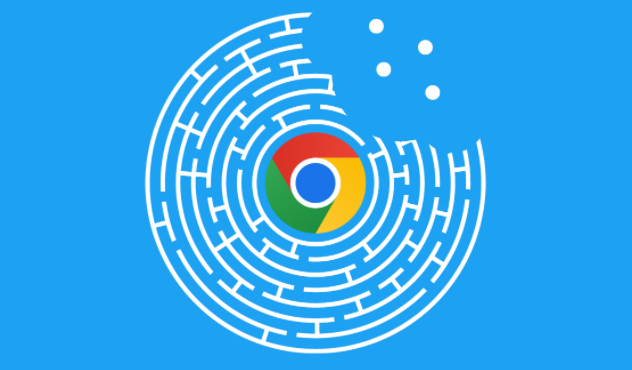
Chrome浏览器提供多用户账户切换功能,本教程讲解切换步骤、便捷操作方法及管理技巧,帮助用户高效管理多个账户环境。
