Chrome浏览器如何查看当前页面的加载资源
来源: google浏览器官网
2025-03-26
内容介绍
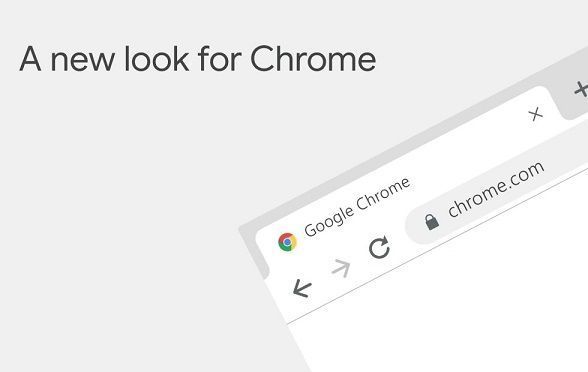
继续阅读
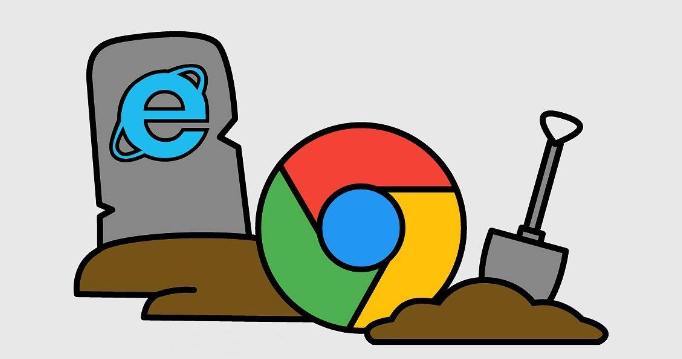
谷歌浏览器书签同步操作经过实测便捷高效,支持多设备共享。教程解析帮助用户快速管理书签,提升浏览效率和跨平台使用体验。
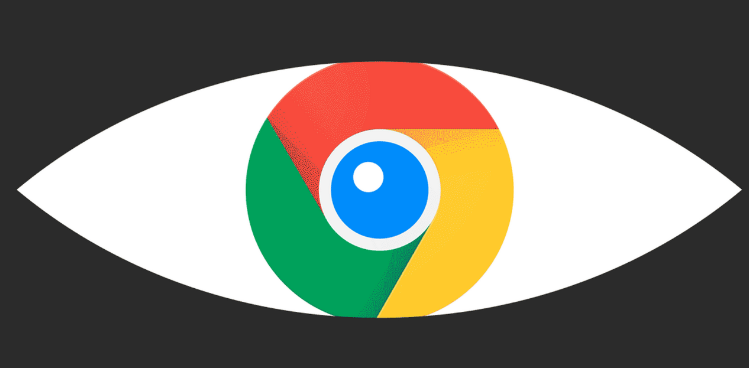
google浏览器最新版下载安装过程简便,技巧与经验分享结合步骤解析与操作提示,帮助用户快速完成配置。
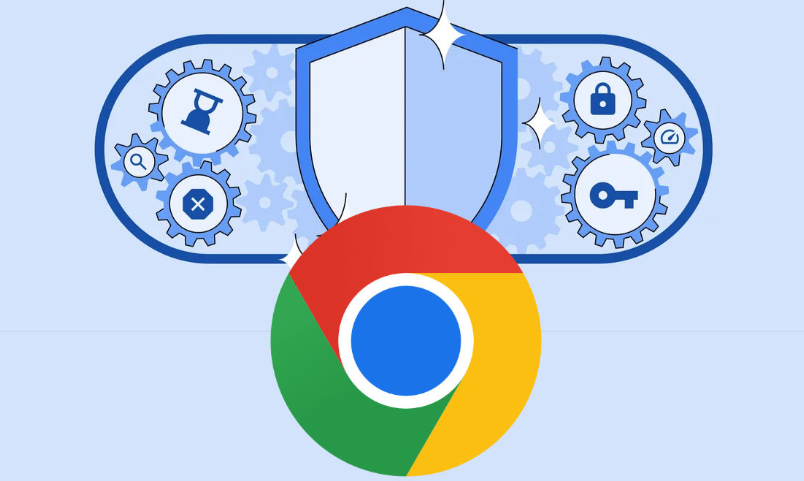
Chrome浏览器网页录制编辑功能支持内容捕捉和优化编辑,掌握操作经验可提升效率。解析总结提供实用方法,帮助用户高效使用录制工具。
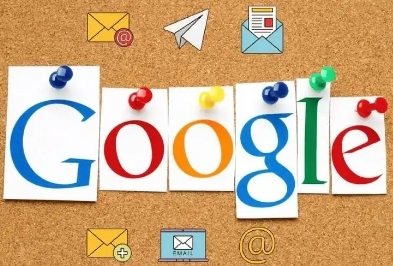
Chrome浏览器插件权限管理可保障用户安全,本教程讲解权限设置和操作方法,帮助用户防止隐私泄露,保证插件使用安全。
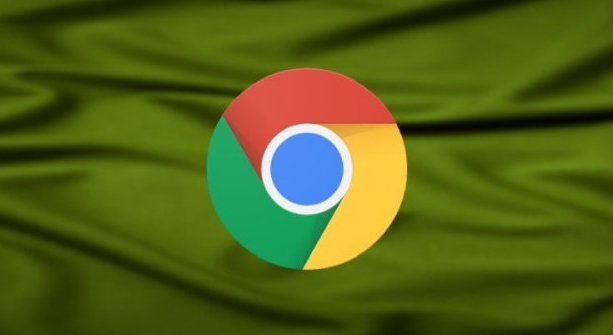
追踪谷歌浏览器插件市场最新动态,介绍热门扩展和更新内容,帮助用户第一时间了解实用插件信息。
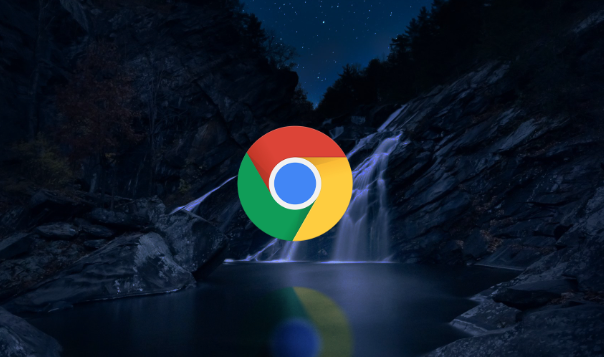
谷歌浏览器新一代防跟踪技术能够有效保护用户隐私,讲解功能原理与设置方法,实现安全浏览体验。
