如何在Google Chrome浏览器中清理浏览器插件缓存
来源: google浏览器官网
2025-03-26
内容介绍
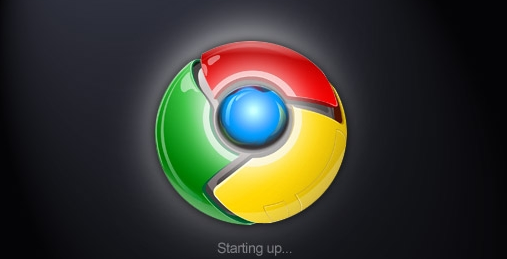
继续阅读

Chrome浏览器分享高速浏览方法经验,通过性能优化和系统调整技巧,让用户快速加载网页内容,提升浏览器整体运行效率和操作便捷性。
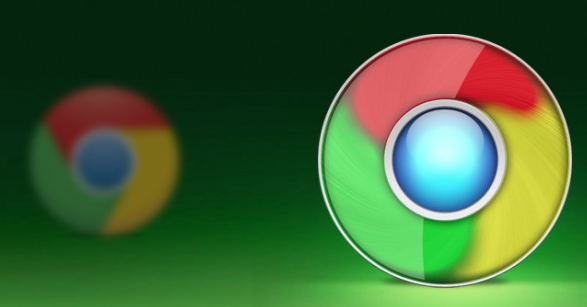
分析Chrome浏览器下载过程中出现网络断开的多种原因,提供详细的故障排查和处理方案,保障下载过程顺畅稳定。

分享谷歌浏览器网页内容加载的优化技巧和实测经验,提升网页打开速度及加载稳定性。
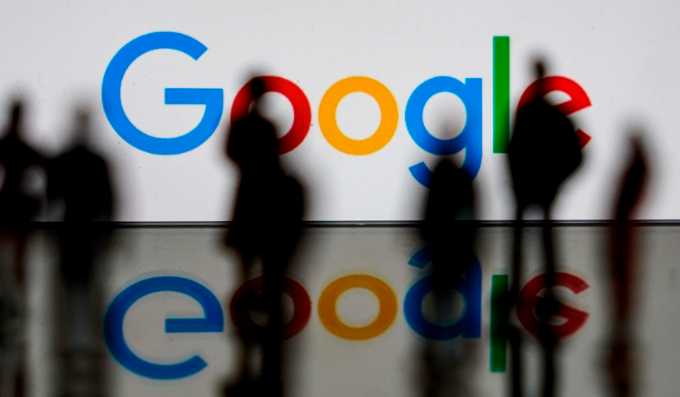
谷歌浏览器提供网页截图与打印插件使用方法,用户可轻松截取网页内容并打印或保存,优化信息整理效率,提高浏览器使用便利性。
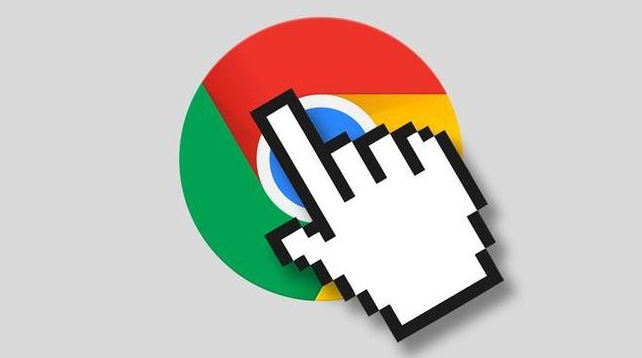
Chrome浏览器运行效率直接影响浏览体验,文章通过实测数据分析性能与稳定性,为用户提供优化建议和实用操作方法。
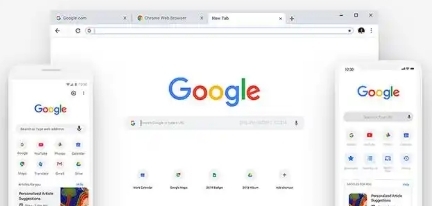
Chrome浏览器网页截图与标注功能支持快速分享,本教程讲解操作技巧。用户可高效记录网页信息,提高信息整理效率。
