如何清除谷歌浏览器中的所有Cookies
来源: google浏览器官网
2025-03-27
内容介绍
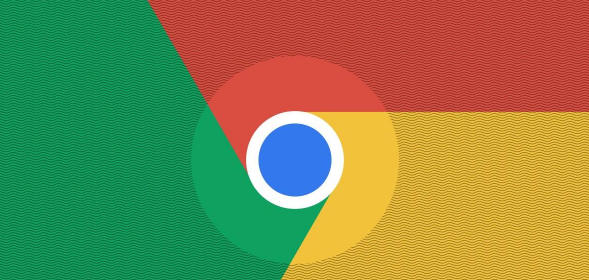
继续阅读
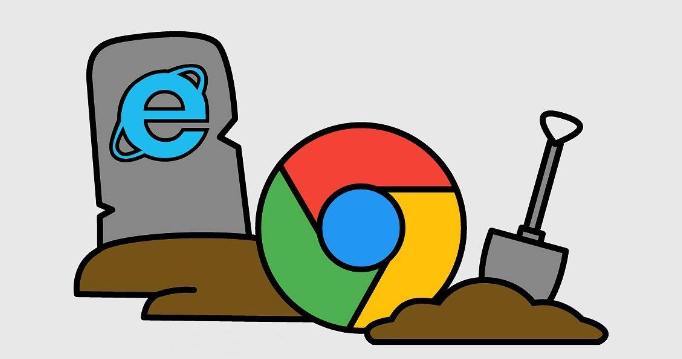
谷歌浏览器书签同步操作经过实测便捷高效,支持多设备共享。教程解析帮助用户快速管理书签,提升浏览效率和跨平台使用体验。

谷歌浏览器插件批量管理操作首句简短。极限策略提升扩展管理效率,用户操作可靠顺畅,整体浏览体验优化明显。

google Chrome下载文件出现未知格式,可能是扩展名错误或编码问题,通过修改扩展名及关联程序可修复。
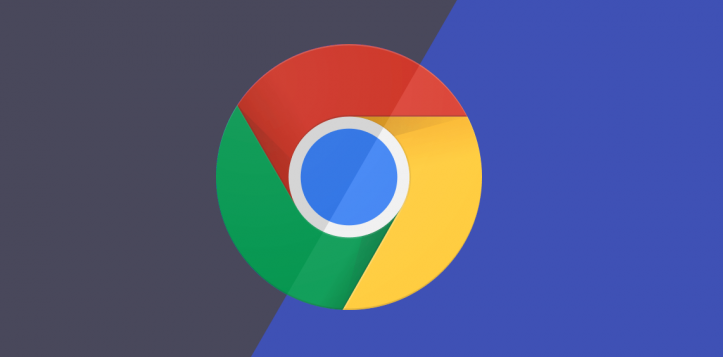
谷歌浏览器下载安装过程中支持校验文件完整性,操作指南详细讲解安全操作方法,帮助用户确保下载文件未损坏,保证浏览器功能完整、安全稳定,同时提升整体操作体验。

Google浏览器缓存清理方法结合性能优化实测,助力提升浏览器响应速度,实现更流畅稳定的使用体验。
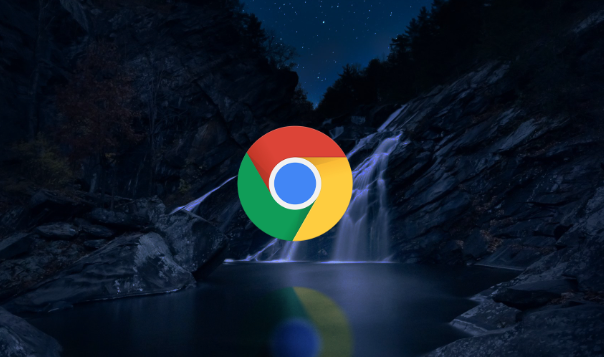
谷歌浏览器新一代防跟踪技术能够有效保护用户隐私,讲解功能原理与设置方法,实现安全浏览体验。
