如何通过Chrome浏览器解决浏览器窗口崩溃问题
来源: google浏览器官网
2025-03-28
内容介绍

继续阅读

Chrome浏览器提供插件权限快速调整教程,下载后可高效管理插件权限设置,优化浏览器安全管理,提高用户在使用插件和访问网页时的安全性。
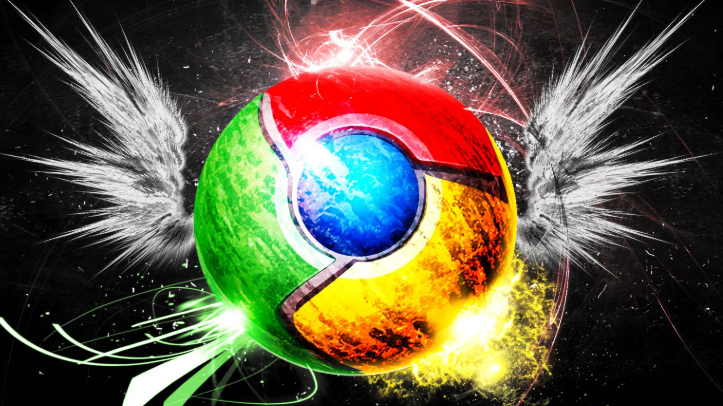
google Chrome浏览器下载完成后,用户可通过界面调整和功能优化提升浏览体验,实现操作流畅和高效使用。
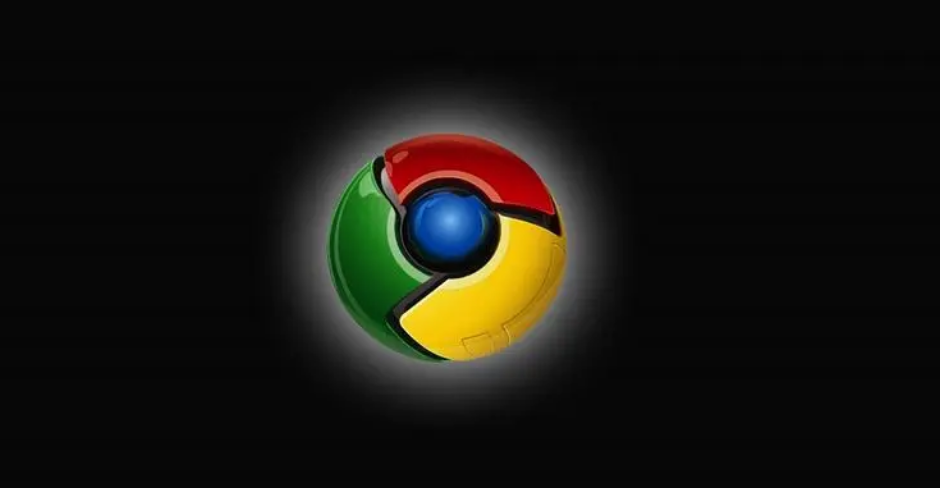
谷歌浏览器通过多设备书签同步操作,实现不同设备间的数据无缝管理,方便用户随时访问收藏内容。
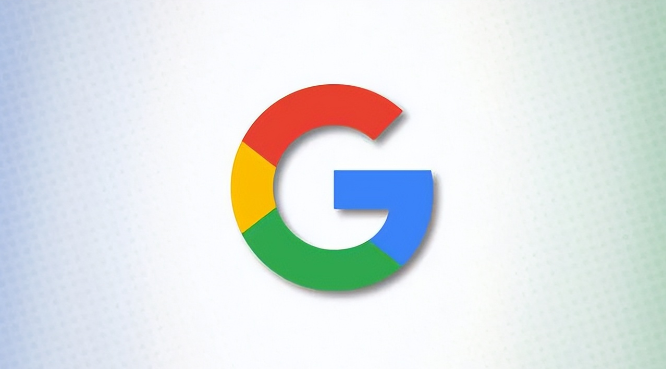
谷歌浏览器首次使用插件设置优化策略帮助新用户快速配置插件,确保功能正常使用,提升操作便捷性和安全性。

Google Chrome插件升级能带来更多功能,用户通过创新方法能实现高效管理。经验实操解析展示了操作技巧,帮助提升使用体验。
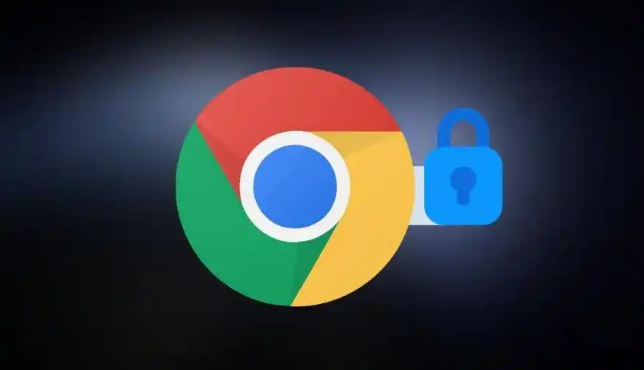
解析Chrome浏览器下载安装包是否支持自定义安装,满足用户个性化需求,提高安装灵活性。
