如何修复Chrome浏览器的黑屏问题
来源: google浏览器官网
2025-03-28
内容介绍
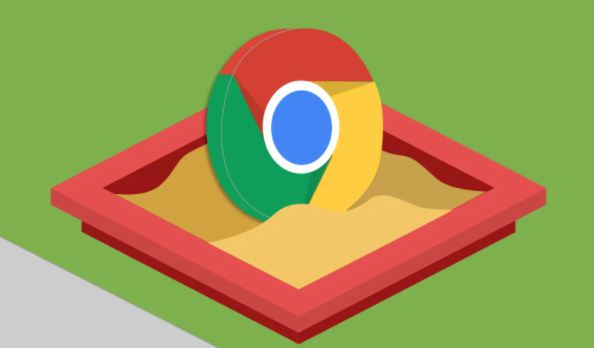
继续阅读

缓存异常可能导致隐私泄露,本文分享谷歌浏览器手动修复方案,帮助用户加强隐私保护。
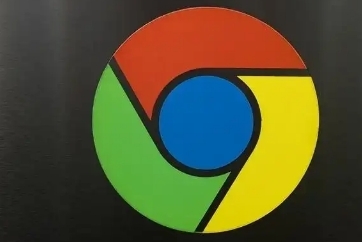
插件性能直接影响浏览器流畅度,2025年Google浏览器插件性能分析与改进方案,帮助开发者优化插件功能和响应速度。
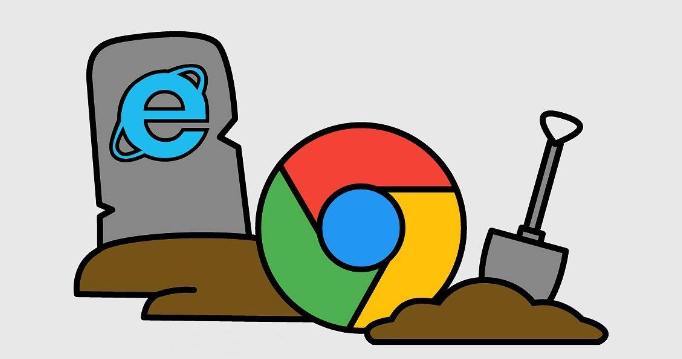
谷歌浏览器书签同步操作经过实测便捷高效,支持多设备共享。教程解析帮助用户快速管理书签,提升浏览效率和跨平台使用体验。

google浏览器缓存占用过大可能影响浏览速度,本教程分享优化操作实践经验,包括清理方法、调整策略及实操步骤,提高浏览效率。
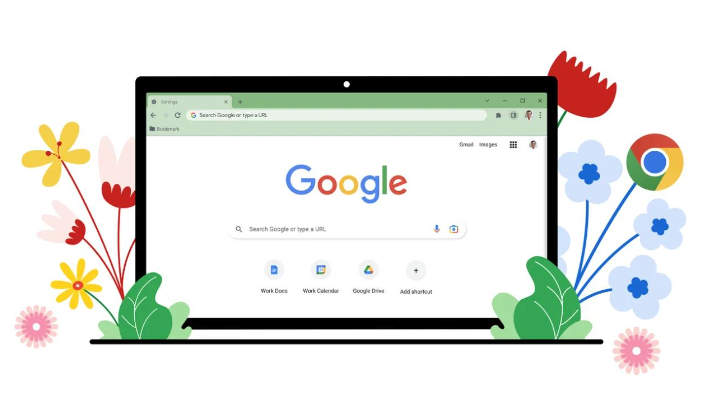
google Chrome浏览器支持多种下载优化方法,教程讲解加速下载技巧和设置方法,帮助用户在低速网络环境下快速获取所需文件。

谷歌浏览器支持多语言界面,用户可在设置中添加并切换所需语言,满足不同国家或使用场景的需求。
