如何通过Chrome浏览器减少网页加载的闪烁
来源: google浏览器官网
2025-03-29
内容介绍
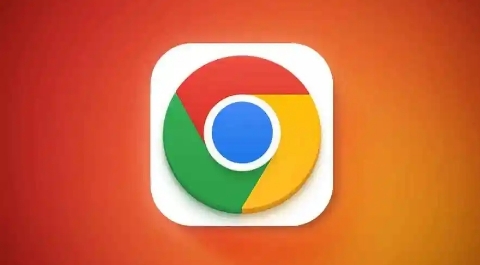
继续阅读

google浏览器缓存占用优化操作步骤实操教程详细,帮助用户提升浏览器性能。本文分享优化方法和操作经验,实现高效加载网页。
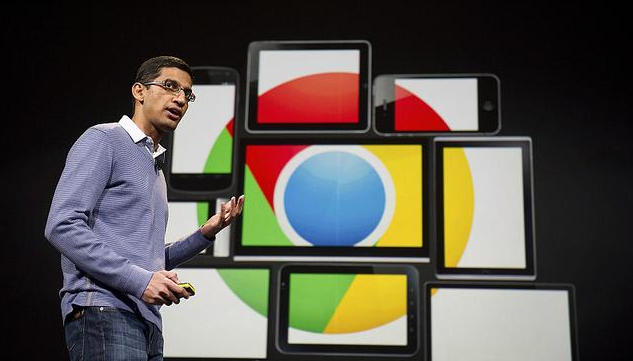
google浏览器提供下载工具加速使用方法。用户可快速管理下载任务,提高下载速度和稳定性。

Google Chrome浏览器支持书签整理与同步功能。本文讲解书签操作技巧,帮助用户在多设备间高效管理网页收藏,提升使用效率。
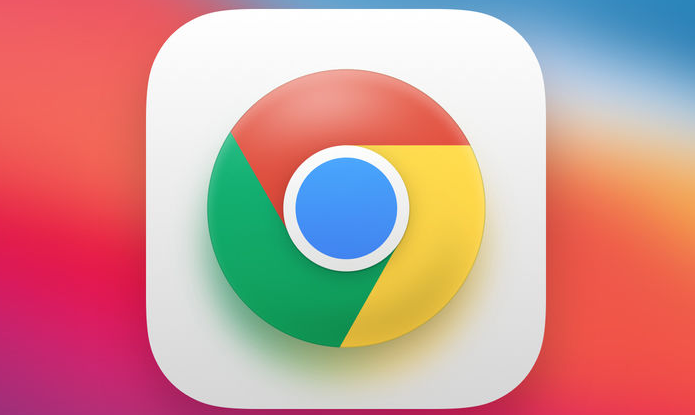
谷歌浏览器提供全面安全防护设置,用户可调整隐私选项及防护策略,保护浏览数据安全,提升日常上网隐私保障水平。

谷歌浏览器隐私模式保护功能详解可帮助用户实现安全浏览,通过技巧操作避免信息被追踪,保护个人数据隐私,同时优化浏览器使用体验,提高日常上网安全性和舒适度。
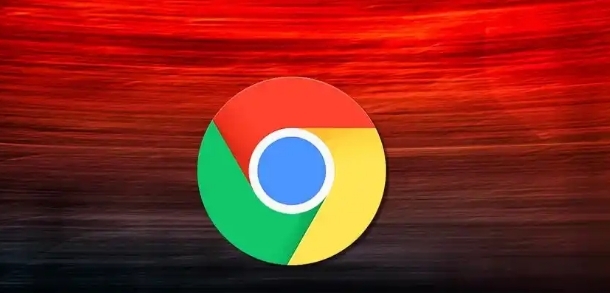
google Chrome浏览器视频播放可优化。教程分享实测经验,包括插件配置、性能调节和播放测试方法,让用户获得流畅、稳定的视频体验。
