内容介绍
Google Chrome浏览器的默认主页可以根据自己的喜好和需求进行设置。以下是详细的步骤指南,帮助你轻松更改Chrome的默认主页。

1、打开Chrome浏览器:双击桌面上的Chrome图标,或者通过开始菜单找到并打开Chrome浏览器。
2、进入设置页面:点击右上角的三点菜单按钮(更多操作),在弹出的菜单中选择“设置”。
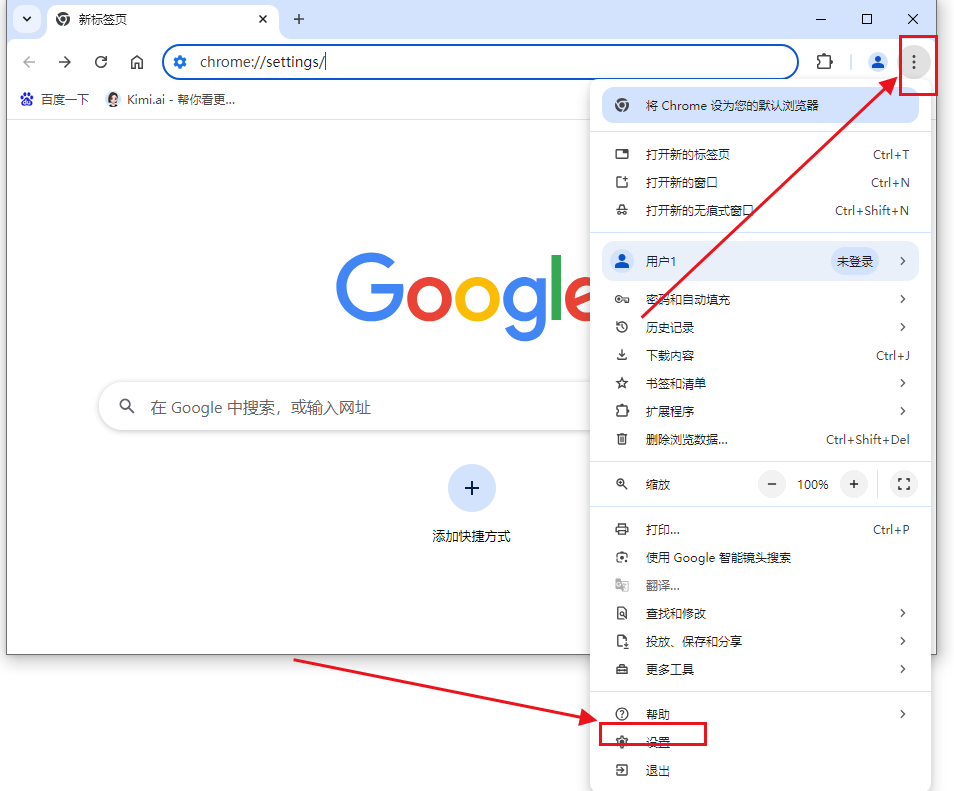
3、启用主页按钮:在设置页面中,向下滚动找到“外观”部分。在“显示主页按钮”选项旁边,点击开关将其设置为“开”。
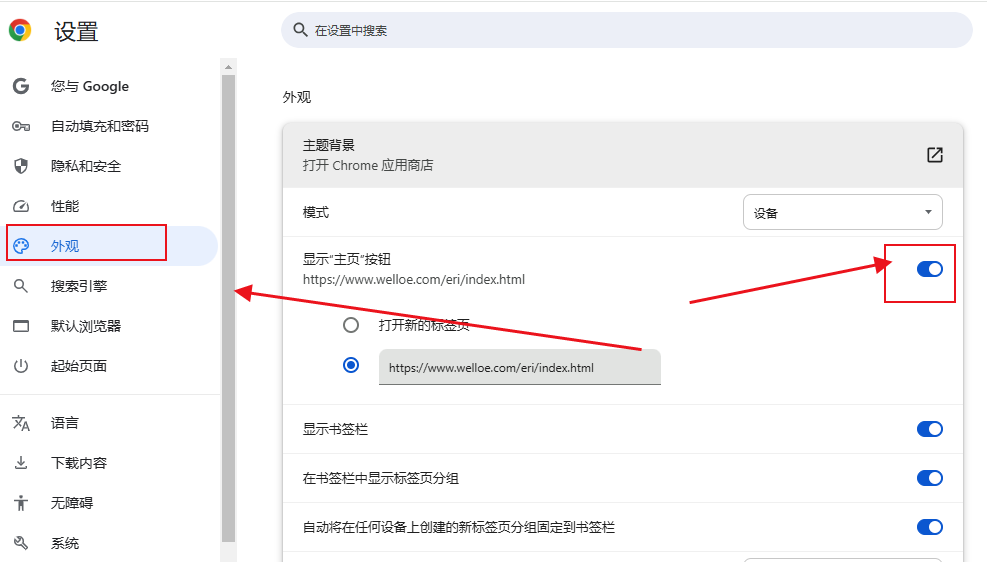
4、设置主页URL:启用主页按钮后,下方会出现“输入自定义网址”的文本框。在该文本框中输入你想要设置为主页的网址。
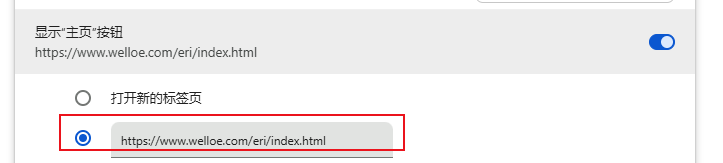
5、保存设置:输入完毕后,Chrome会自动保存你的设置。此时,当你点击浏览器左上角的主页按钮时,就会跳转到你设置的网页。
除了设置主页按钮外,你还可以设置Chrome在启动时自动打开的页面:
1、打开Chrome浏览器的设置页面:同样点击右上角的三点菜单按钮,选择“设置”。
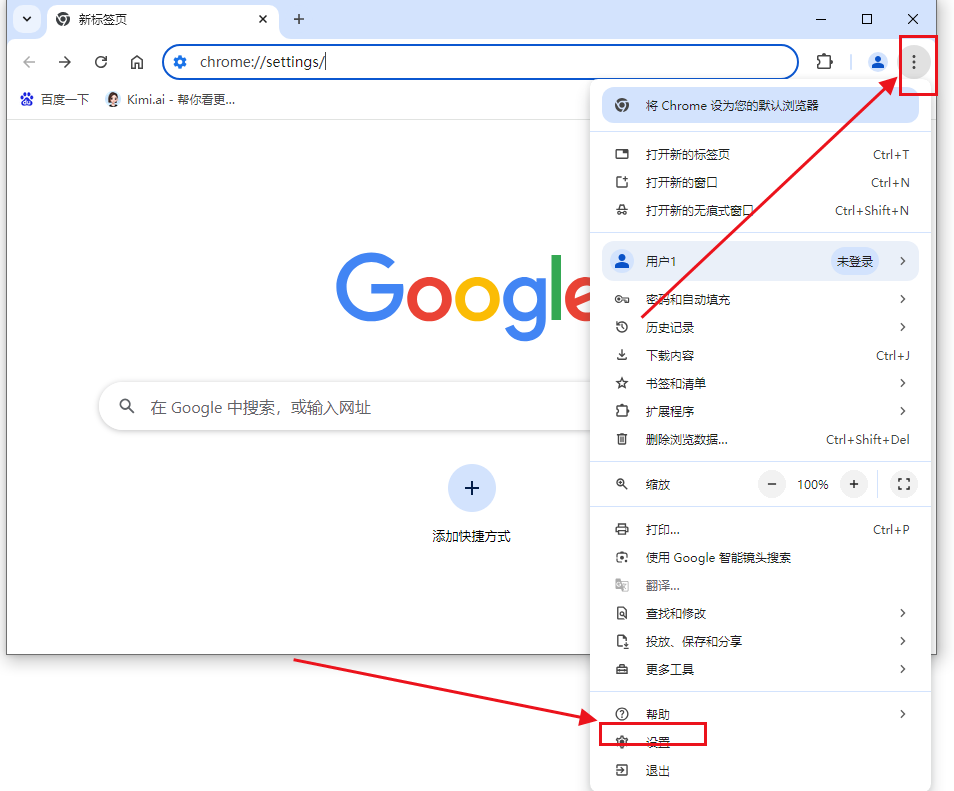
2、找到起始页面设置:在设置页面中,向下滚动找到“起始页面”部分。
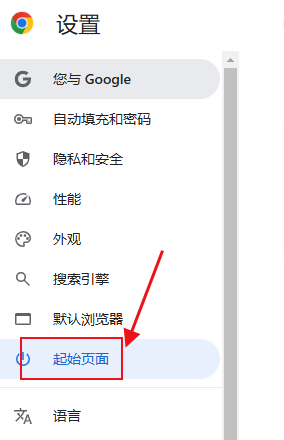
3、选择启动时的行为:
-如果你希望在启动Chrome时打开一个特定的网页或一组网页,请选择“打开特定网页或一组网页”,然后点击“添加新页面”按钮,并在弹出的对话框中输入你想要的网址。
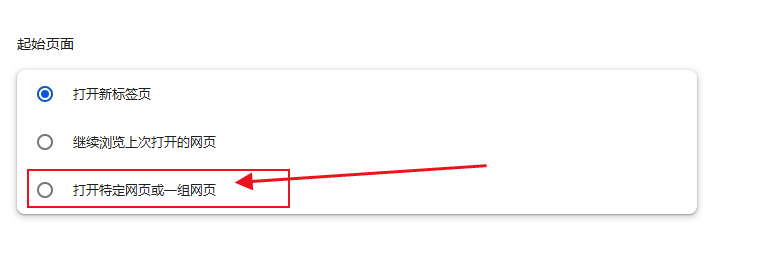
-如果你希望继续使用上次关闭前打开的标签页,可以选择“继续浏览上次打开的网页”。
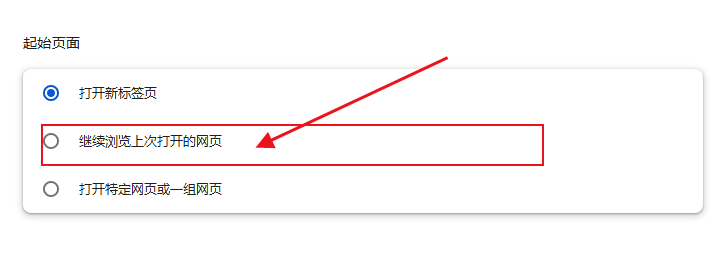
-如果你希望在启动Chrome时打开一个新的空白标签页,可以选择“打开新标签页”。
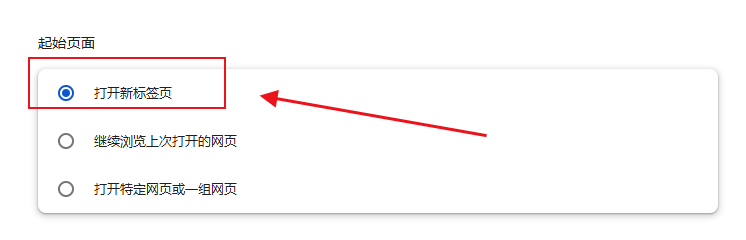
4、保存设置:完成设置后,Chrome会自动保存你的选择。
至此,你已经成功设置了Google Chrome浏览器的默认主页和启动时打开的页面。这些设置可以根据你的需求随时更改,以满足你的浏览习惯。
继续阅读

安卓版谷歌浏览器网络可能出现连接问题,本教程详细提供排查与解决步骤,帮助用户快速恢复正常上网体验。
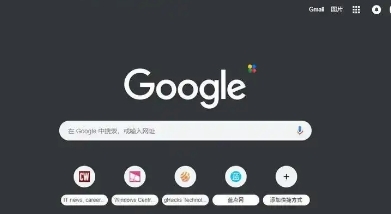
Google浏览器网页截图功能可以快速保存页面内容,用户能够高效记录和分享网页信息,提高浏览效率。
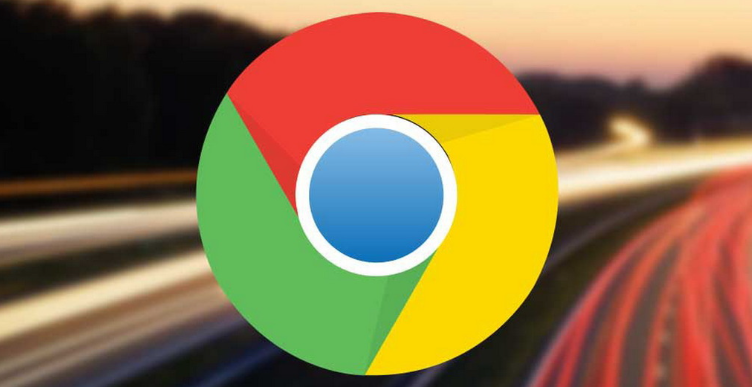
谷歌浏览器插件冲突排查隐藏技巧。用户可快速发现并解决插件冲突,保证浏览器稳定运行,同时优化插件管理流程和操作便捷性。
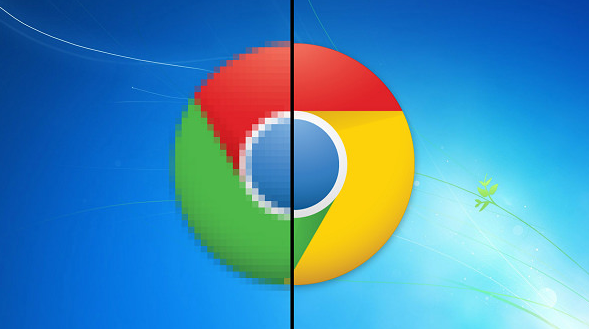
Chrome浏览器支持多种网页截图快捷键设置。实用技巧帮助用户高效捕捉网页内容,提升记录与分享效率。
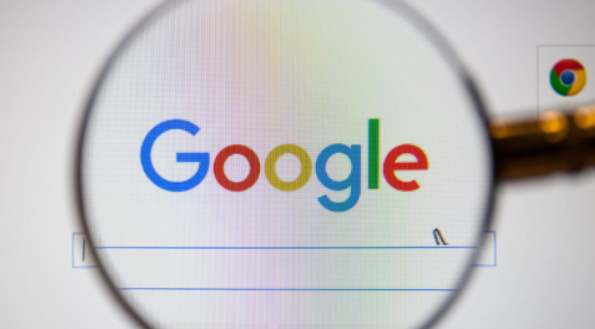
Google浏览器安装文件需通过安全检查确保完整性,本篇内容提供操作方法和检查技巧,保障安装安全。

Google Chrome浏览器支持书签整理与同步功能。本文讲解书签操作技巧,帮助用户在多设备间高效管理网页收藏,提升使用效率。
