Chrome如何管理自定义快捷方式图标
来源: google浏览器官网
2025-04-01
内容介绍

继续阅读

chrome浏览器官方下载页面显示不存在,可能为地区限制或链接过期。文章提供其他可用获取渠道与应对方式。

谷歌浏览器插件页面数据保存失败,用户应检查插件权限,关闭浏览器同步冲突,或更新插件确保数据正常保存。
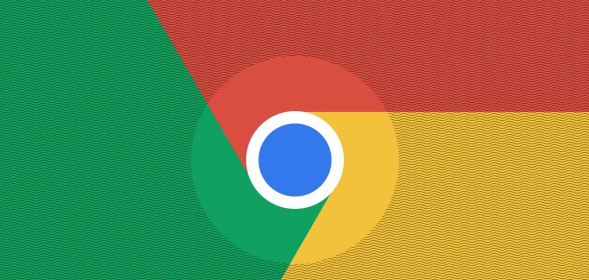
google Chrome安全插件操作。通过使用方法分享提升防护功能应用效率,保障浏览器数据安全和操作稳定性,同时优化网页浏览体验和插件管理流程。
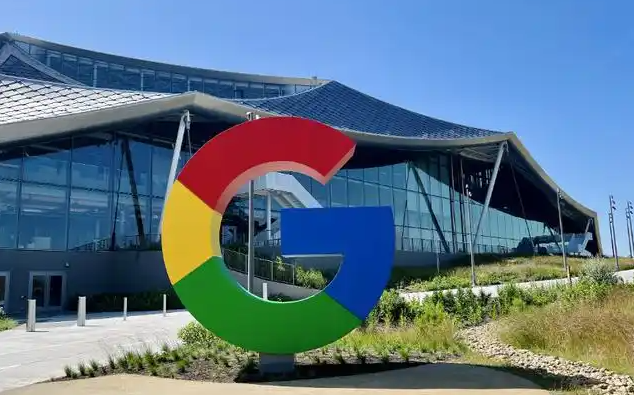
详细讲解Chrome浏览器开发者工具的使用及断点调试方法,帮助开发者提高调试效率。

介绍谷歌浏览器下载功能异常时恢复默认配置的方法,帮助用户快速修复功能故障,恢复正常下载操作,提升浏览器稳定性。

google浏览器提供多种隐私保护功能,用户可通过设置实现数据安全管理,保障上网隐私,提升浏览器使用安全性和效率。
