如何在谷歌浏览器中清理缓存提升性能
来源: google浏览器官网
2025-04-03
内容介绍
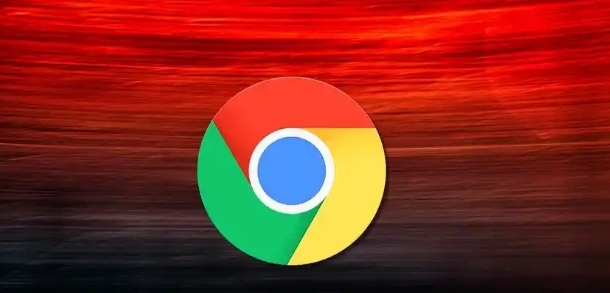
继续阅读
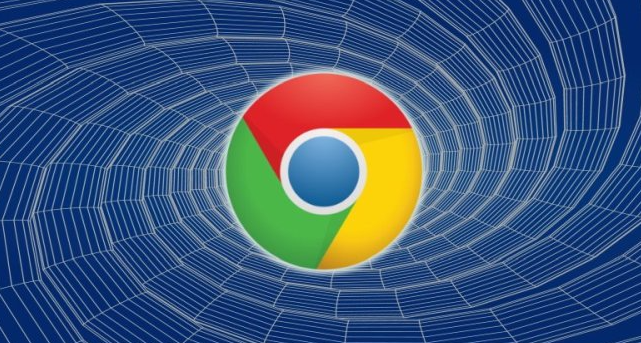
Google Chrome浏览器安全设置可操作。方法指导用户合理配置安全选项,提高浏览器防护能力,保障网页访问安全和操作便捷性。

介绍google浏览器官方下载过程中需注意的关键事项,保障下载渠道安全,避免假冒软件和网络风险。
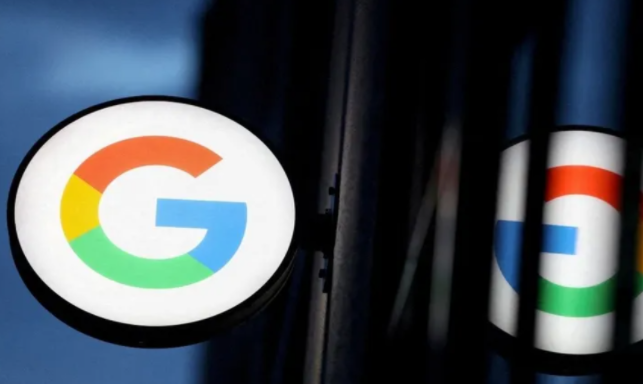
对比Chrome浏览器与Edge浏览器的速度性能,实测分析浏览体验差异,助力用户选择更适合的浏览器。

Chrome浏览器下载的文件若出现格式异常或无法打开,常因文件中断或识别出错,本文将介绍诊断与修复方式,保障文件完整性。

Google浏览器安全防护教程讲解隐私保护设置和安全策略操作方法,帮助用户强化浏览器防护,保障数据安全。
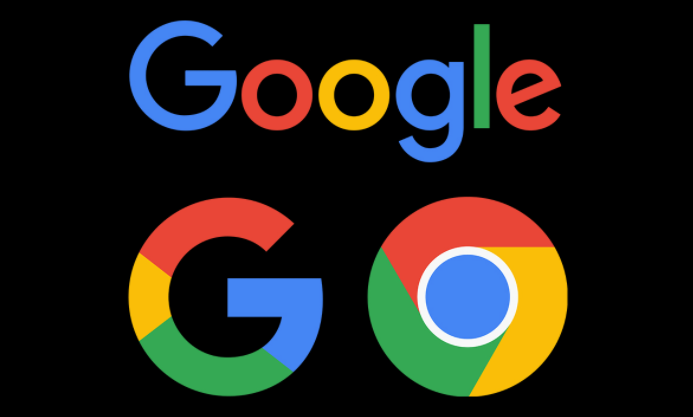
Chrome浏览器标签页分组功能可帮助用户在多任务环境下更有序地管理网页,通过灵活分类和标注颜色,能有效提升办公效率并优化浏览体验。
