Chrome浏览器如何禁用页面的右键菜单
来源: google浏览器官网
2025-04-06
内容介绍

继续阅读
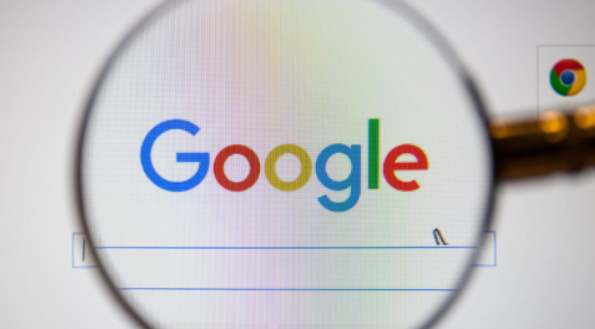
Google浏览器安装文件需通过安全检查确保完整性,本篇内容提供操作方法和检查技巧,保障安装安全。
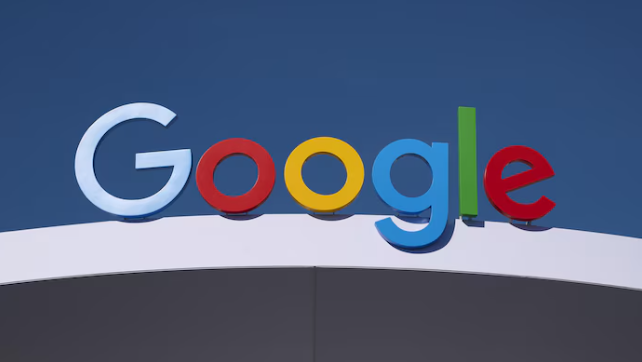
Chrome浏览器多标签页管理是否方便?文章通过实测分析分组和快捷操作技巧,帮助用户高效管理浏览页面。
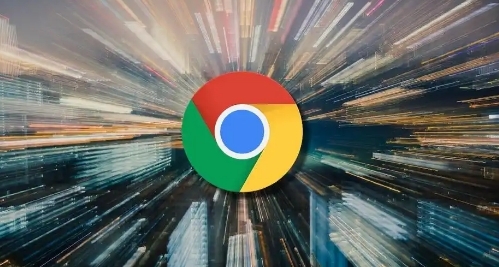
google Chrome浏览器可通过系统资源监控技巧保障运行流畅,本文介绍实用方法,帮助用户掌握资源占用情况,提高浏览器性能与稳定性。

Google浏览器安全防护教程讲解隐私保护设置和安全策略操作方法,帮助用户强化浏览器防护,保障数据安全。
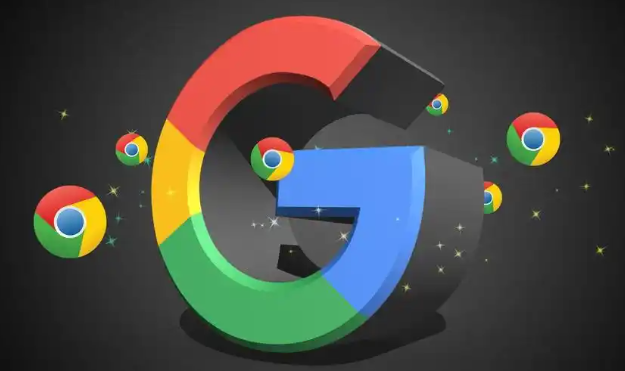
google Chrome浏览器支持多窗口操作优化功能,用户可以灵活调整窗口布局,实现多任务高效管理,提高浏览效率和操作便捷性。
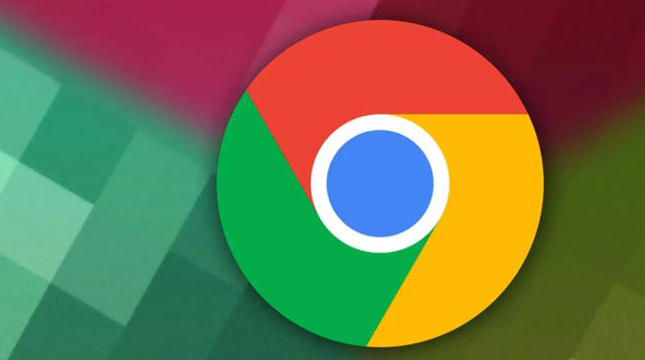
介绍如何下载无需注册Google账号即可使用的官方谷歌浏览器版本,便于用户直接开始浏览体验。
