在Chrome浏览器中提升网页的字体显示效果
来源: google浏览器官网
2025-04-07
内容介绍
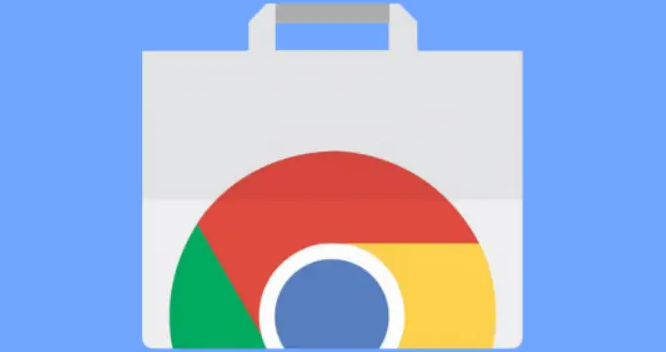
继续阅读
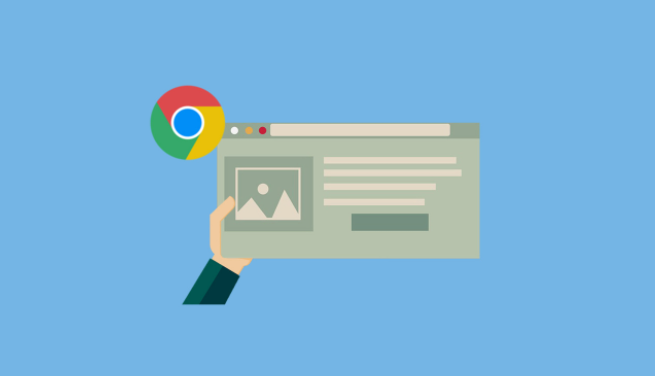
Chrome浏览器网页内容快速保存功能结合整理操作技巧,可快速记录和分类网页信息,方便资料管理并提升日常浏览效率。
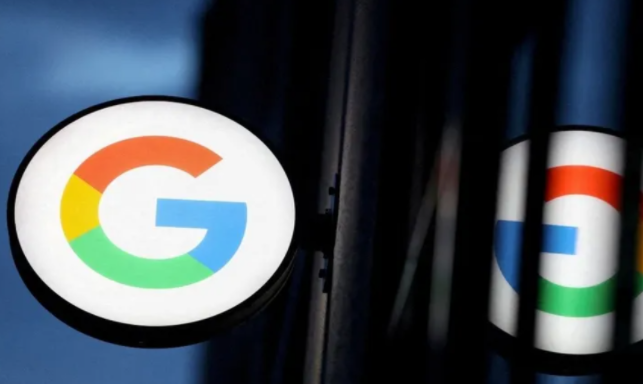
对比Chrome浏览器与Edge浏览器的速度性能,实测分析浏览体验差异,助力用户选择更适合的浏览器。
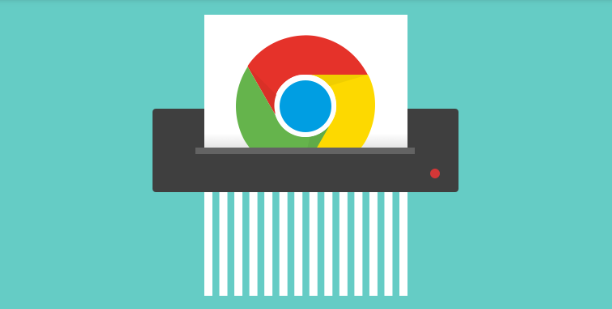
Google Chrome隐身模式结合防指纹应用提升安全浏览。文章通过实操技巧讲解配置方法,有效保护用户隐私并防止浏览行为被追踪。
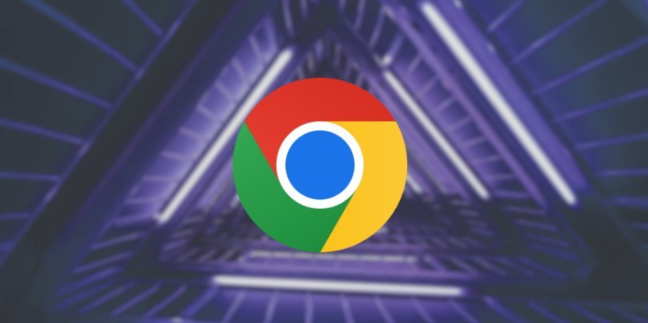
Chrome浏览器快捷键使用操作能够显著提升效率,用户可通过掌握常用快捷键减少重复操作,优化日常浏览体验和工作效率。
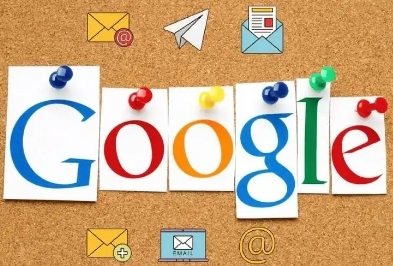
Chrome浏览器插件权限管理可保障用户安全,本教程讲解权限设置和操作方法,帮助用户防止隐私泄露,保证插件使用安全。
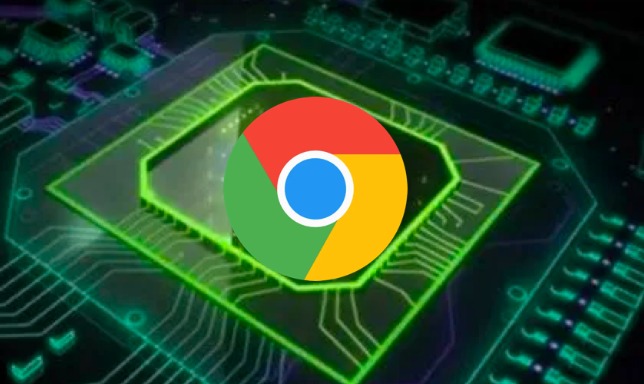
Chrome浏览器多账户操作便捷。实操指南分享管理经验,帮助用户快速切换不同账户,提高浏览器使用灵活性和效率。
