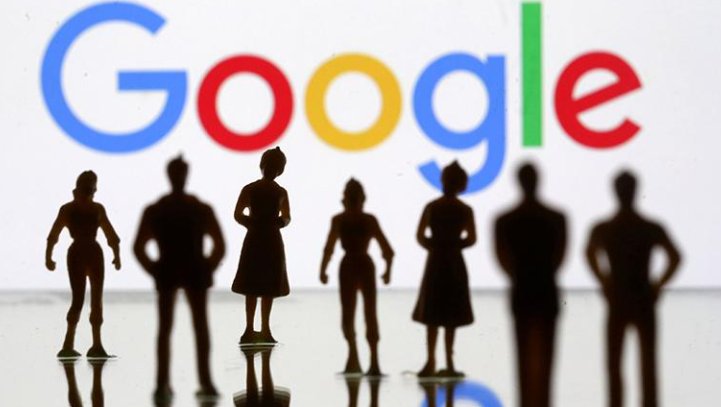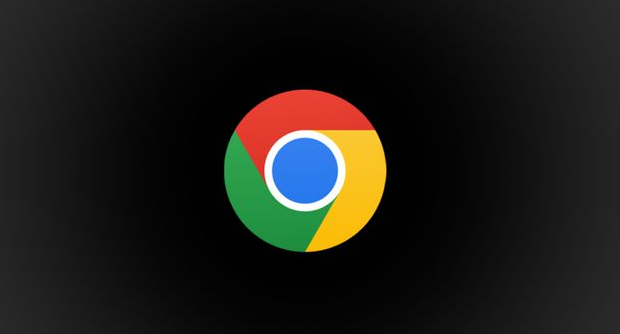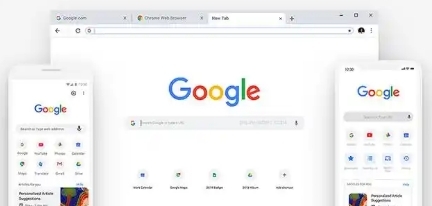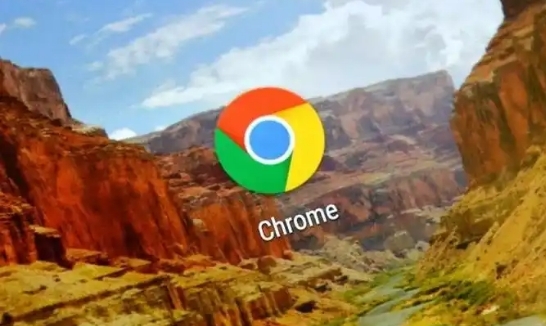Google Chrome 开发者工具使用教程
在当今数字化时代,网页浏览器已成为人们上网冲浪、获取信息、开展工作的重要工具。而 Google Chrome 作为一款广受欢迎的浏览器,其内置的开发者工具更是为网页开发者、设计师以及普通用户提供了强大的功能支持,能够帮助他们深入探索网页结构、调试代码、优化性能等。本文将详细介绍 Google Chrome 开发者工具的使用方法,让您轻松掌握这一实用技能。
一、打开开发者工具
要使用 Google Chrome 开发者工具,首先需要打开它。在 Windows 系统中,您可以通过同时按下“Ctrl + Shift + I”组合键来快速打开开发者工具;在 Mac 系统中,则使用“Command + Option + I”组合键。此外,您还可以通过右键单击页面上的任意元素,然后选择“检查”选项来打开开发者工具,并直接定位到该元素的相关代码和样式信息。
二、界面介绍
打开开发者工具后,会看到一个集成了多个面板的界面。主要包括以下几个部分:
1. Elements(元素)面板:用于查看和编辑网页的 HTML 和 CSS 代码结构。您可以在这里直观地看到网页的文档对象模型(DOM),并通过点击、悬停等操作选中页面上的元素,查看其对应的样式和属性。这对于前端开发者来说,是排查页面布局问题、修改样式的重要工具。例如,如果您发现某个图片的大小不合适,可以在 Elements 面板中找到对应的 img 标签,直接修改其 `width` 和 `height` 属性值进行调整。
2. Console(控制台)面板:显示浏览器执行 JavaScript 代码时输出的信息,包括错误、警告和日志等。这是调试 JavaScript 代码的核心区域。当您的网页脚本出现错误时,浏览器会在控制台中给出详细的错误提示,包括错误代码的位置、类型等信息,帮助您快速定位问题所在。同时,您也可以在控制台中手动输入 JavaScript 代码片段进行测试和验证,就像在一个交互式的编程环境中一样。例如,您可以输入 `console.log('Hello, world!');`,然后在下方的控制台输出中看到相应的打印结果,以此来检查浏览器对 JavaScript 代码的支持情况。
3. Sources(源代码)面板:提供了网页所加载的所有资源文件的列表,包括 HTML、CSS、JavaScript 等文件。您可以在这里查看这些文件的原始代码内容,并且可以进行编辑保存。这对于查看第三方库的源码、分析网页所使用的框架和插件等非常有用。如果需要对某个外部 JavaScript 文件进行调试,只需在 Sources 面板中找到该文件,然后在代码行号处设置断点,当浏览器执行到该断点时,就会暂停执行,方便您逐步跟踪代码的执行过程。
4. Network(网络)面板:用于监控网页加载过程中的网络请求和响应情况。它会显示每个请求的详细信息,如请求方法(GET、POST 等)、URL、状态码、响应时间、传输大小等。通过分析网络面板的数据,您可以了解网页的性能瓶颈所在,例如哪些资源加载时间过长、是否存在过多的请求等,从而采取相应的优化措施。比如,您可能会发现某个图片资源的加载时间特别长,这时可以考虑对该图片进行压缩处理或者更换图片格式以减小文件大小,提高页面
加载速度。
三、常用功能与操作
1. 元素选择与样式编辑
- 在 Elements 面板中,使用鼠标左键单击页面上的元素即可选中它。选中元素后,右侧会显示该元素的样式信息,包括内联样式、内部样式表和外部样式表中的相关样式规则。您可以直接在这些样式规则上进行修改,例如更改颜色、字体大小、边距等属性值,然后实时查看页面上的更新效果。
- 如果需要批量修改具有相同类名或 ID 的元素样式,可以使用面板上方的搜索框快速筛选出这些元素,然后统一进行样式调整。
2. 调试 JavaScript 代码
- 在 Sources 面板中找到需要调试的 JavaScript 文件,点击文件名旁边的行号数字可以设置断点。当浏览器执行到该断点时,会暂停在断点所在的代码行,此时您可以在控制台中查看变量的值、单步执行代码(使用“Step over”“Step into”“Step out”等按钮)来深入了解代码的执行流程。
- 您还可以在控制台中直接输入 JavaScript 代码进行测试。例如,如果您想验证某个函数的返回值是否正确,可以在控制台中输入函数调用语句,然后查看输出结果是否符合预期。
3. 性能分析与优化
- 在 Network 面板中,点击“Record”按钮开始记录网页的加载过程,加载完成后再次点击“Stop”按钮停止记录。此时,面板中会详细列出每个资源的加载时间和顺序等信息。您可以通过分析这些数据来找出性能瓶颈,例如哪些资源加载缓慢、是否存在并行请求过多导致网络拥塞等问题。
- 根据性能分析的结果,可以采取一些优化措施,如压缩图片、合并 CSS 和 JavaScript 文件、减少 HTTP 请求次数等,以提高网页的加载速度和用户体验。
总之,Google Chrome 开发者工具是一款功能强大且实用的工具,无论是专业的网页开发者还是普通的用户,都可以通过学习和使用它来更好地理解和优化网页。希望本文的介绍能够帮助您快速上手并熟练掌握 Google Chrome 开发者工具的使用方法,为您的网页开发和浏览体验带来便利。
请注意,以上文章仅供参考,您可以根据实际情况进行调整和补充。在实际创作过程中,应确保文章内容准确、清晰、易懂,并符合相关的法律法规和道德规范。