如何在Chrome浏览器中恢复误关闭的标签
来源: google浏览器官网
2025-04-11
内容介绍

继续阅读

谷歌浏览器视频播放卡顿、无声音等问题常见于插件或驱动,文章提供多角度排查与修复解决方案详解。

Chrome浏览器分享高速浏览方法经验,通过性能优化和系统调整技巧,让用户快速加载网页内容,提升浏览器整体运行效率和操作便捷性。
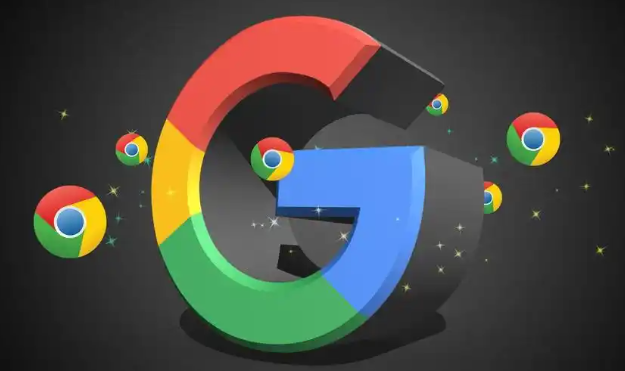
google Chrome浏览器支持多窗口操作优化功能,用户可以灵活调整窗口布局,实现多任务高效管理,提高浏览效率和操作便捷性。

谷歌浏览器插件批量管理操作首句简短。极限策略提升扩展管理效率,用户操作可靠顺畅,整体浏览体验优化明显。

谷歌浏览器网页安全防护策略教程详细,操作方法与技巧分享帮助用户提升浏览器安全性,保障隐私。
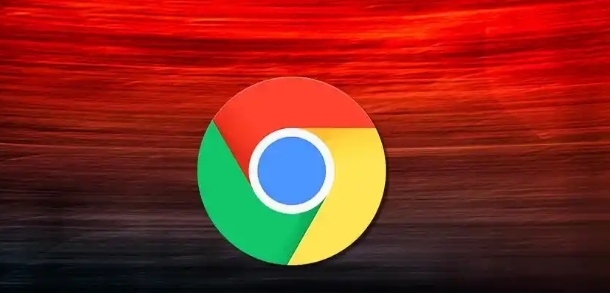
Google浏览器的元素检查功能支持深入网页结构调试。本文分享进阶使用技巧,助开发者高效定位问题、优化页面结构。
