如何在Chrome浏览器中查看开发者工具数据
来源: google浏览器官网
2025-04-12
内容介绍
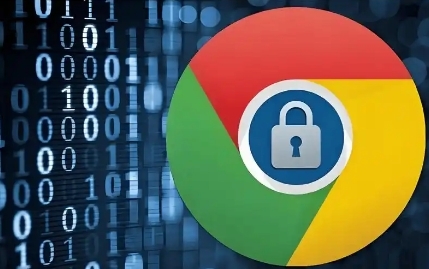
继续阅读
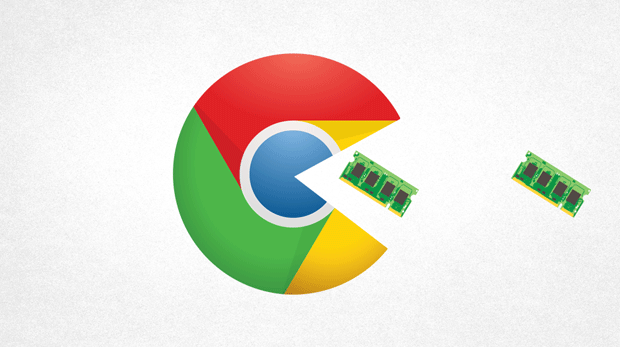
Chrome浏览器支持账号数据导入导出,用户通过教程能快速完成同步和管理,保持多终端数据一致。
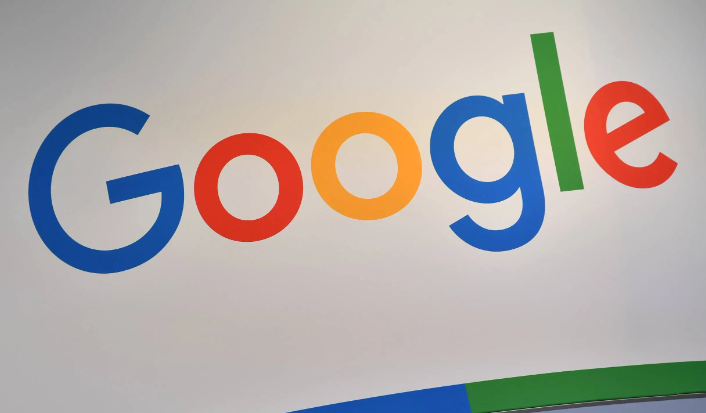
谷歌浏览器书签同步与多设备管理操作可高效整理和管理网页收藏,用户通过实践总结掌握方法,结合技巧操作实现跨设备同步,提高收藏查找效率和浏览体验。
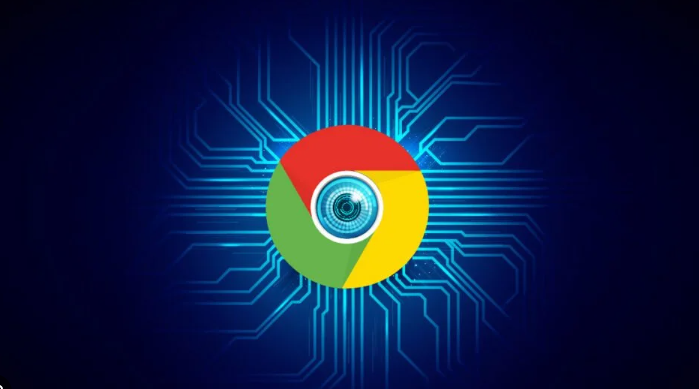
Chrome浏览器支持多窗口操作,用户可同时管理多个任务窗口。实用技巧帮助优化窗口布局,提高多任务处理效率。

详细介绍Chrome浏览器下载管理器的功能及使用技巧,帮助用户更好地管理下载任务,提升下载效率,优化浏览体验。
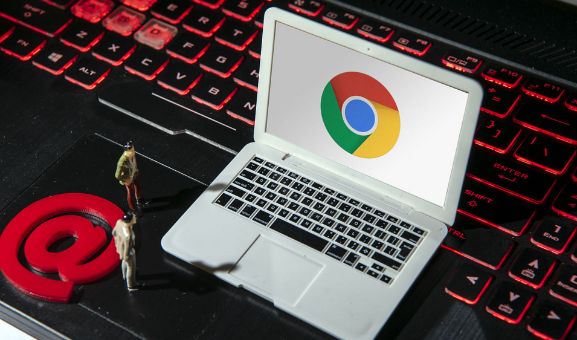
Chrome浏览器下载安装后可通过管理扩展插件权限保障安全使用,教程提供操作方法。用户可控制插件访问权限,保证浏览器安全稳定运行。
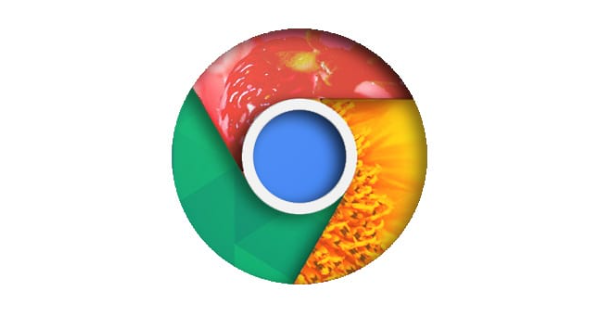
Chrome浏览器安装包清理与维护可释放存储空间,本文分享实用技巧,帮助用户高效管理安装文件和优化系统性能。
