如何在Chrome中使用开发者工具检查元素
来源: google浏览器官网
2025-04-13
内容介绍

继续阅读

google浏览器支持下载并进行多用户配置,轻松管理账户信息。操作指南提供步骤讲解,帮助用户提高多账户操作效率。
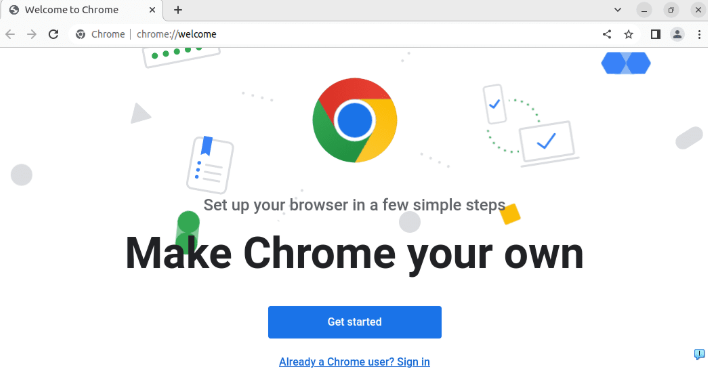
Chrome浏览器提供功能定制与数据备份教程,用户可个性化调整功能布局并安全保存书签、插件和历史数据,保证浏览器操作习惯连续性和使用便利性。

谷歌浏览器插件冲突可能影响浏览体验,通过系统总结的处理思路和解决策略,帮助用户快速排查并修复问题,保持浏览器稳定运行。
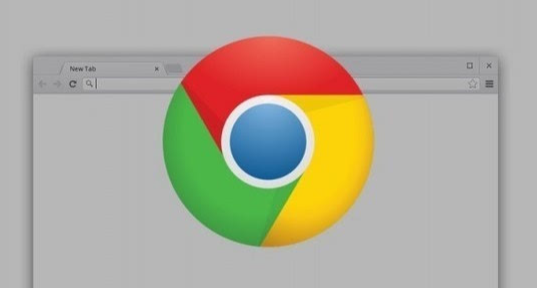
Chrome浏览器通过合理设置启动加速及关闭后台应用,显著提升运行速度和使用流畅度。本文详细讲解具体操作步骤,助力优化性能体验。
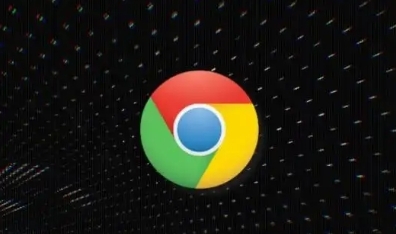
谷歌浏览器书签管理技巧及多设备同步操作教程,方便用户在不同设备间同步和管理书签。
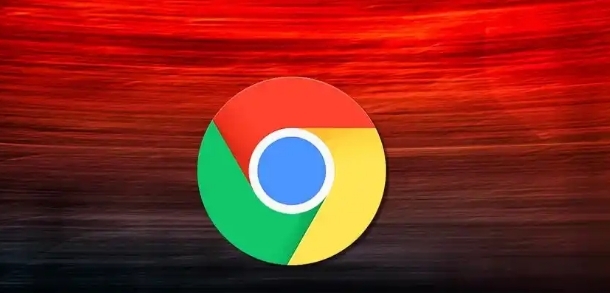
Google浏览器可快速搜索和整理网页内容,文章分享操作方法,同时解析高效信息管理技巧,帮助用户快速定位和使用网页资源。
