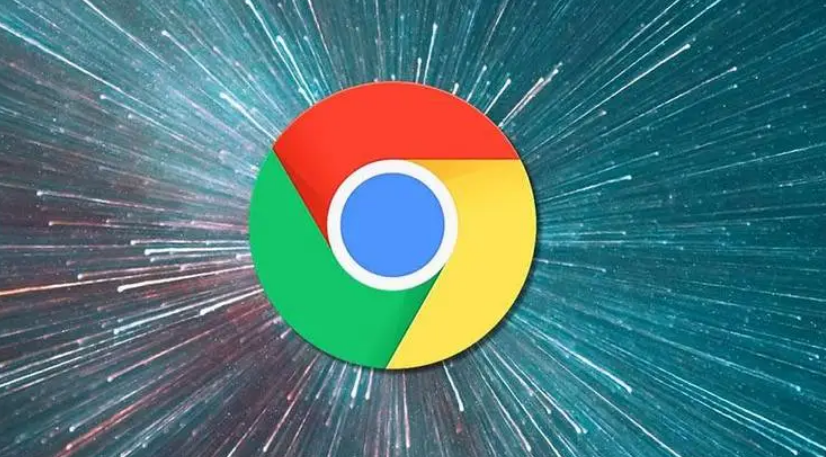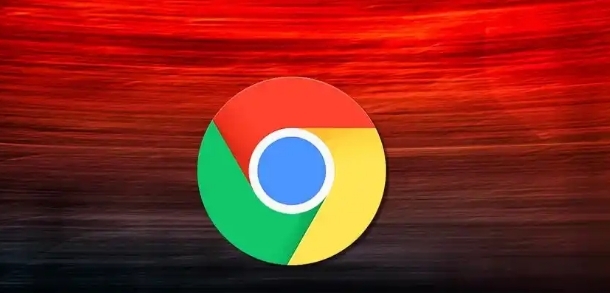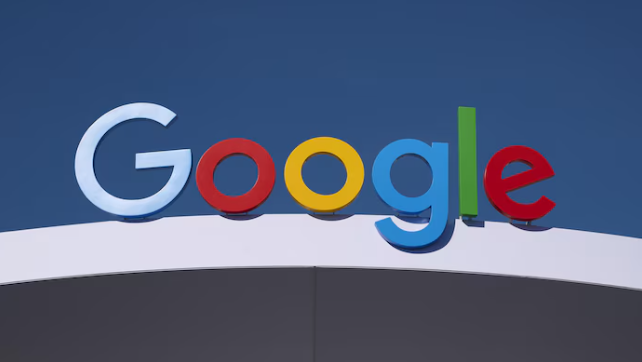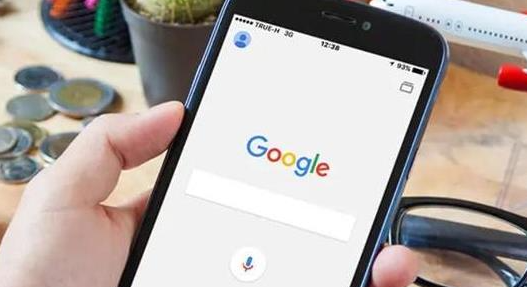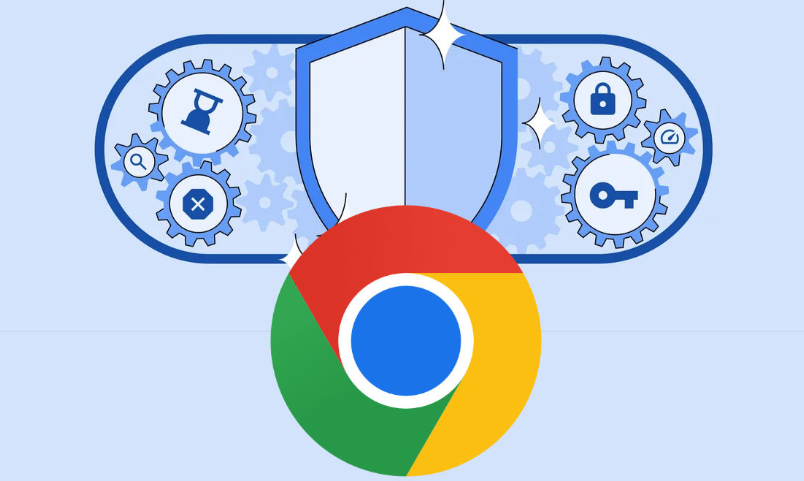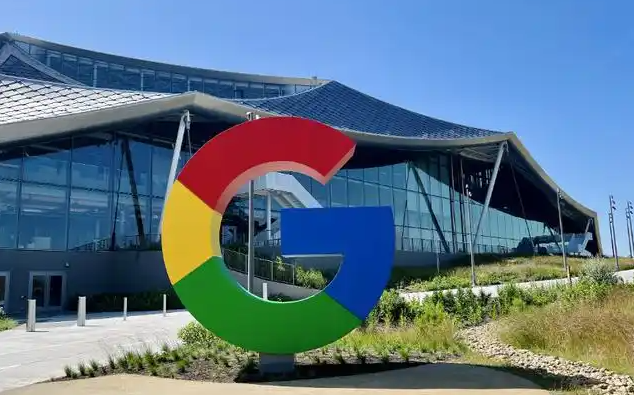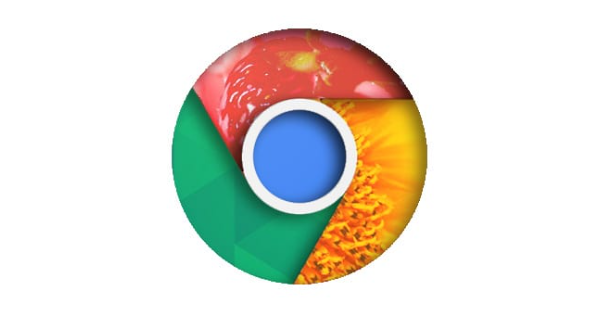内容介绍
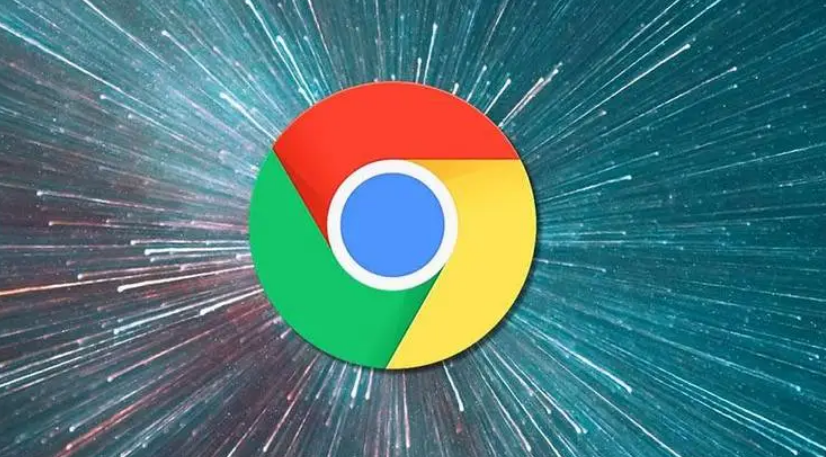
Chrome浏览器性能优化建议
在当今数字化时代,Chrome浏览器已成为众多用户上网的首选工具。然而,随着使用时间的增长和各种插件的安装,可能会遇到浏览器运行缓慢、卡顿等问题。为了提升浏览体验,本文将为您提供一些实用的Chrome浏览器性能优化建议。
一、
清理缓存和历史记录
1. 定期清理:缓存和历史记录会占用大量的磁盘空间,并可能影响浏览器的
加载速度。您可以定期清理这些数据,以释放磁盘空间并提高浏览器性能。在Chrome浏览器中,您可以通过点击右上角的菜单按钮,选择“更多工具”>“清除浏览数据”,然后选择要清除的内容和时间范围,点击“清除数据”即可。
2. 自动清理:如果您希望Chrome浏览器能够自动清理缓存和历史记录,可以在设置中进行配置。打开Chrome浏览器,点击右上角的菜单按钮,选择“设置”>“隐私和安全”>“清除浏览数据”,在“高级”选项中,勾选“自动清除浏览数据”,然后选择要自动清除的数据类型和时间间隔,点击“确定”即可。
二、管理插件和扩展程序
1. 禁用不必要的插件:过多的插件会占用系统资源,导致浏览器运行缓慢。您可以在Chrome浏览器中,点击右上角的菜单按钮,选择“更多工具”>“扩展程序”,在扩展程序页面中,禁用那些不常用的插件。
2. 删除无用的插件:如果某些插件已经很长时间没有使用过,或者您确定不再需要它们,可以将其删除。在扩展程序页面中,找到要删除的插件,点击“移除”按钮即可。
3. 选择轻量级插件:在选择插件时,尽量选择那些功能简单、占用资源少的插件。这样可以在保证功能的前提下,减少对浏览器性能的影响。
三、优化启动项
1. 关闭不必要的启动项:有些程序在开机时会自动启动,这会增加系统的负担,延长启动时间。您可以通过任务管理器来禁用这些不必要的启动项。按下“Ctrl + Shift + Esc”组合键打开任务管理器,切换到“启动”选项卡,右键点击不需要的启动项,选择“禁用”。
2. 延迟加载启动项:对于一些必要的启动项,您可以设置延迟加载,以减少对系统启动速度的影响。在任务管理器的“启动”选项卡中,右键点击要延迟加载的启动项,选择“属性”,在“常规”选项卡中,勾选“延迟启动”,然后点击“确定”即可。
四、更新浏览器版本
1. 及时更新:Chrome浏览器会不断推出新的版本,其中包含了许多性能优化和安全修复。及时更新浏览器可以让您享受到最新的功能和性能提升。您可以通过Chrome浏览器的内置更新机制来更新浏览器。点击右上角的菜单按钮,选择“帮助”>“关于 Google Chrome”,如果有可用的更新,浏览器会
自动下载并安装。
2. 参与测试版计划:如果您希望提前体验到最新的功能和改进,可以参与Chrome浏览器的测试版计划。在Chrome浏览器中,点击右上角的菜单按钮,选择“帮助”>“关于 Google Chrome”,在底部点击“加入 Chrome 测试版计划”,按照提示完成注册和下载安装即可。
五、调整浏览器设置
1. 启用硬件加速:硬件加速可以利用计算机的图形处理单元(GPU)来加速网页的渲染,提高浏览器的性能。在Chrome浏览器中,您可以启用硬件加速。打开Chrome浏览器,点击右上角的菜单按钮,选择“设置”>“高级”>“系统”,在“硬件加速模式(如果可用)”选项中,勾选“启用”,然后重启浏览器即可。
2. 调整页面显示设置:您可以根据自己的需求调整页面显示设置,以提高浏览效率。例如,您可以设置页面缩放比例、字体大小等。在Chrome浏览器中,点击右上角的菜单按钮,选择“设置”>“外观”,在“页面缩放”选项中,选择合适的缩放比例;在“自定义字体”选项中,可以选择自己喜欢的字体和字号。
通过以上这些性能优化建议,相信您的Chrome浏览器能够更加流畅地运行,为您带来更好的浏览体验。如果您还有其他问题或建议,欢迎随时留言讨论。