chrome浏览器如何禁用自动播放视频
来源: google浏览器官网
2025-04-14
内容介绍
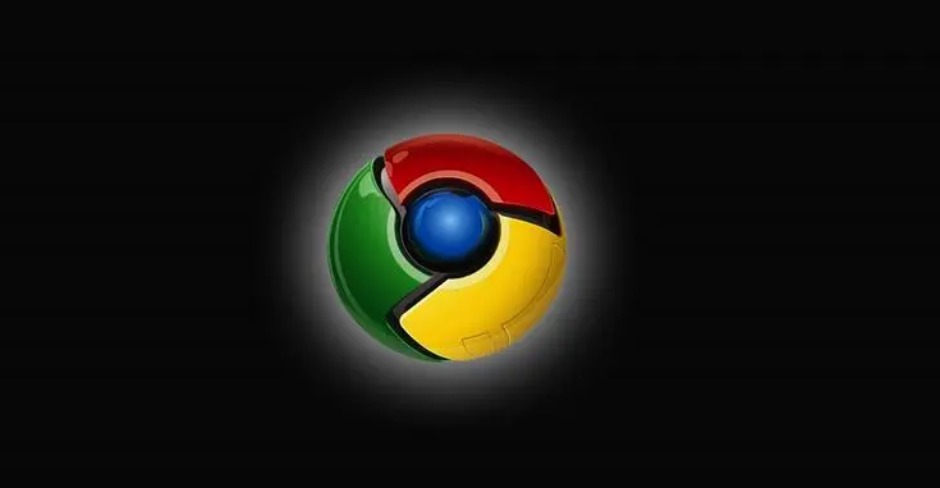
继续阅读
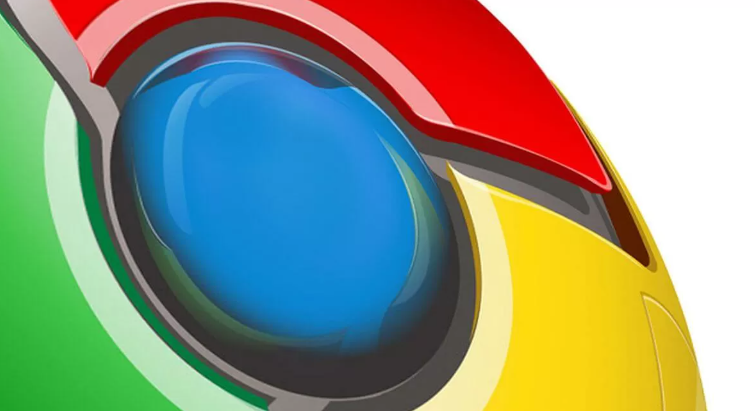
介绍Chrome浏览器缓存管理的新策略及实操方法,帮助用户加速浏览器响应速度,减少加载等待,打造高效流畅的网页浏览环境。
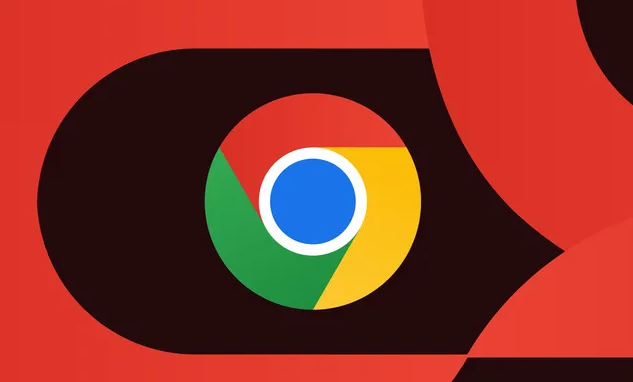
google Chrome浏览器性能测试工具使用便捷。操作应用帮助用户分析浏览器性能瓶颈,优化速度和响应效率。
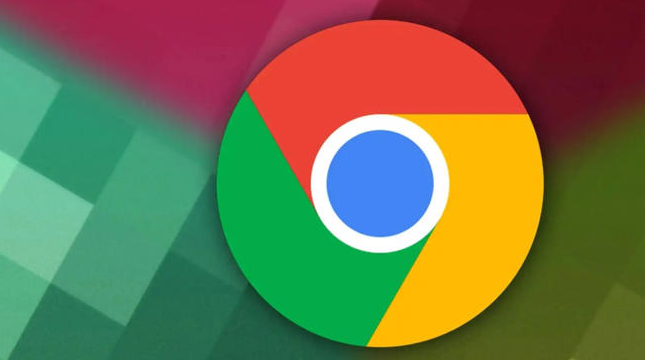
谷歌浏览器隐私保护功能通过合理设置可增强数据安全,操作技巧帮助用户有效避免信息泄露风险。
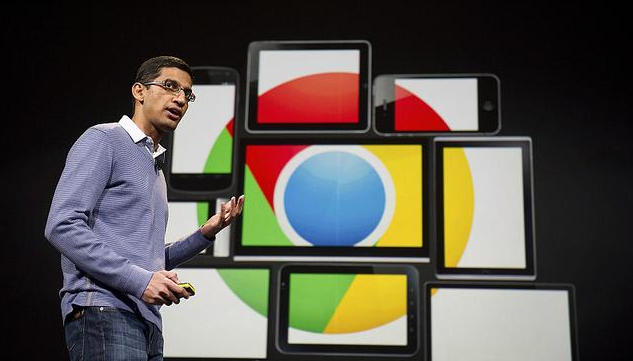
google浏览器提供下载工具加速使用方法。用户可快速管理下载任务,提高下载速度和稳定性。
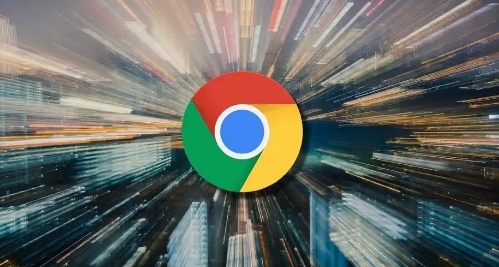
Chrome浏览器网页截图存档操作技巧指南,讲解全页截图、局部选取和PDF保存方法。用户可以快速保存重要网页内容,便于资料整理和日后查阅,同时提升浏览器操作效率和记录能力。
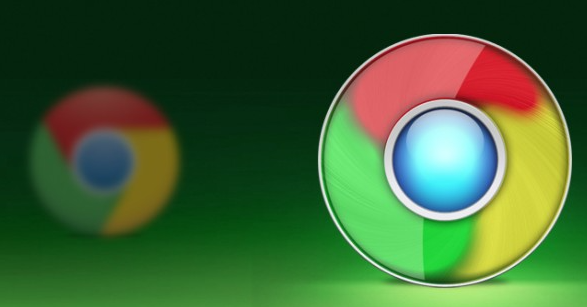
谷歌浏览器插件支持自动更新功能,提高使用便利。本文分享下载安装后的插件自动更新设置操作方法,优化插件管理效率。
