如何在安卓Chrome浏览器中打开开发者工具进行调试
来源: google浏览器官网
2025-04-14
内容介绍
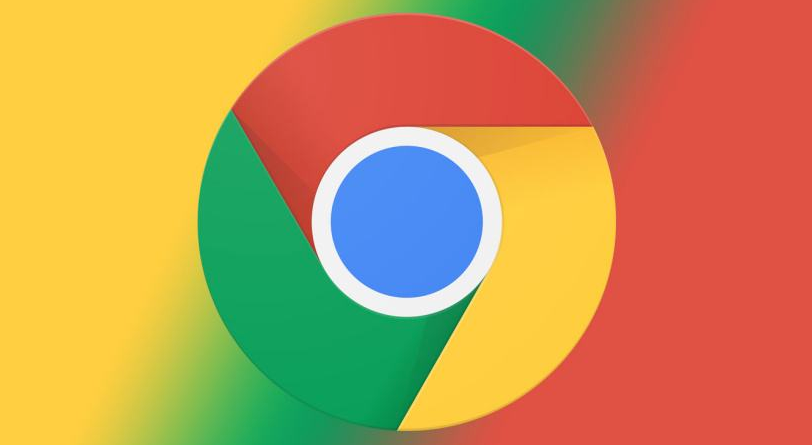
继续阅读

指导用户遇到谷歌浏览器下载失败时如何正确重试操作,快速恢复下载进程,提升下载安装成功率。

谷歌浏览器提供了丰富的隐私设置功能,帮助用户加强数据保护和安全浏览。本文详细介绍各项隐私功能的使用技巧,助力用户打造安全可靠的上网环境。
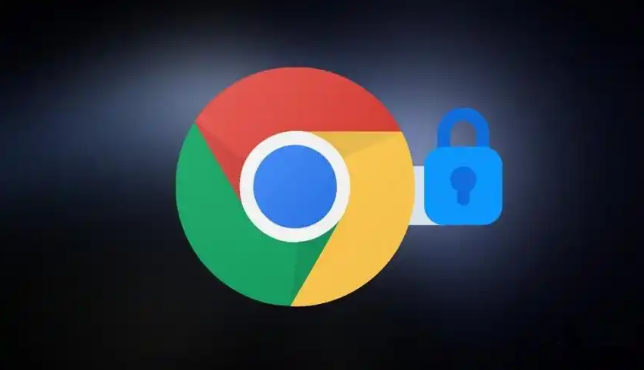
谷歌浏览器扩展插件经过性能评测,可根据推荐方法进行优化使用,提升浏览器实用性和效率。

分析2025年谷歌浏览器网页加载慢的常见原因,提供详细排查和优化方案,提升网页打开速度和浏览体验。

Chrome浏览器多语言网页翻译功能可帮助用户轻松阅读外文网页,提升跨语言浏览体验和便捷性。

Chrome浏览器支持浏览数据备份与恢复操作,本教程提供详细步骤,帮助用户保护浏览历史、书签和账号信息,防止数据丢失。
