如何通过Chrome浏览器解决页面缩放问题
来源: google浏览器官网
2025-04-16
内容介绍
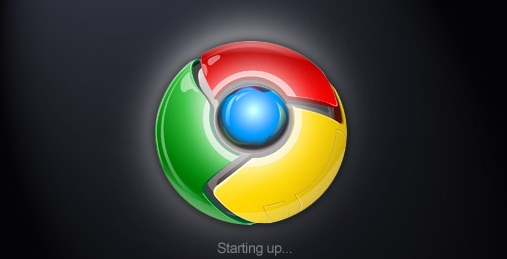
继续阅读
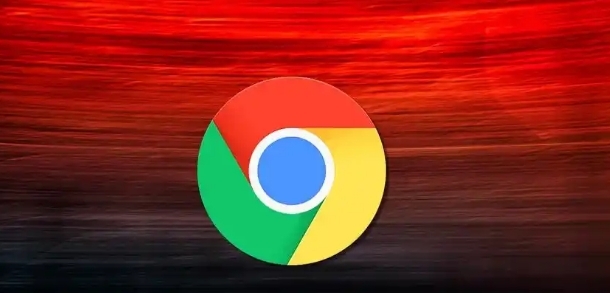
Chrome浏览器支持网页截屏功能,教程详细解析操作步骤和技巧,包括区域截屏、全页截屏及快捷方式使用,帮助用户高效保存网页内容。
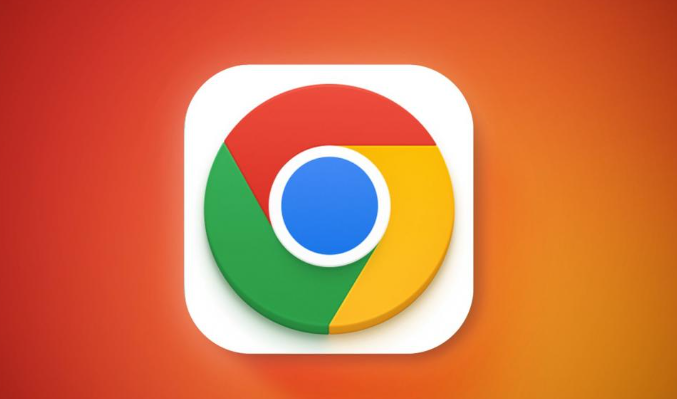
谷歌浏览器安装完成后用户可通过高级方法手动更新插件并管理版本。教程详细讲解步骤,保证插件功能稳定。
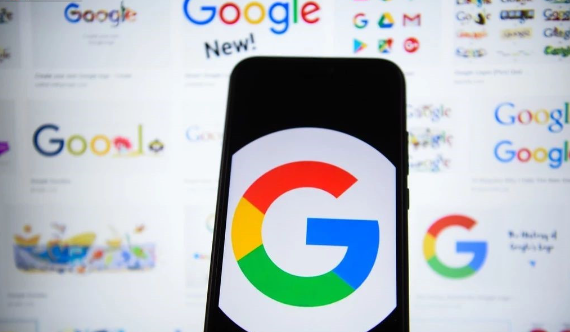
针对Google浏览器无法识别扩展包导致安装失败的问题,文章详细说明可能原因及多种有效解决方案,帮助用户顺利安装所需扩展,保障浏览器功能完整。

谷歌浏览器安全版提供实用安装技巧,帮助用户快速完成操作。教程详细说明步骤,保证安全版安装顺利完成,保障浏览器稳定运行和数据安全。
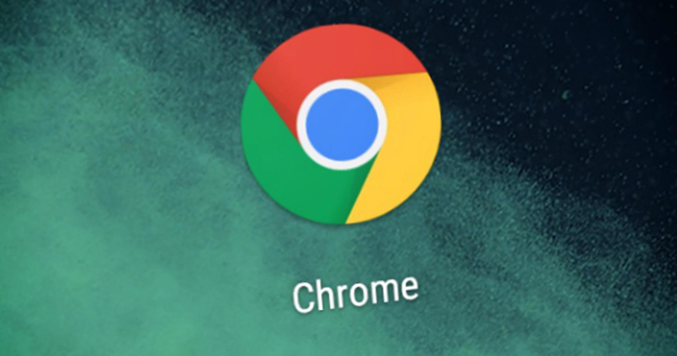
Google Chrome浏览器提供网页截图快捷操作方法,用户可快速记录网页信息并高效保存,提升工作效率。
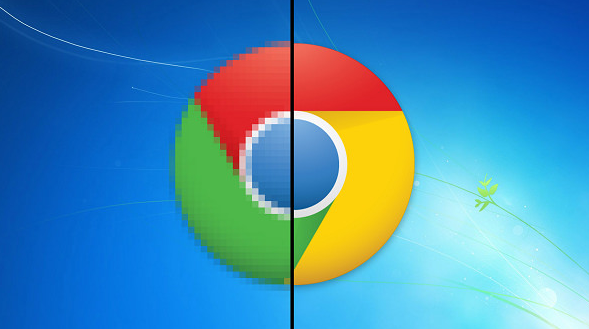
google浏览器提供离线包快速下载安装方法。教程详细解析操作流程,帮助用户在无网络环境下也能顺利完成安装,确保使用安全稳定。
