Chrome浏览器如何管理自动填充信息
来源: google浏览器官网
2025-04-19
内容介绍
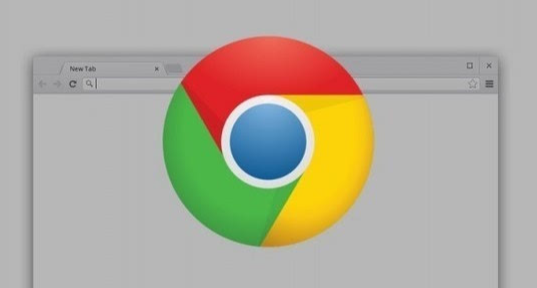
继续阅读
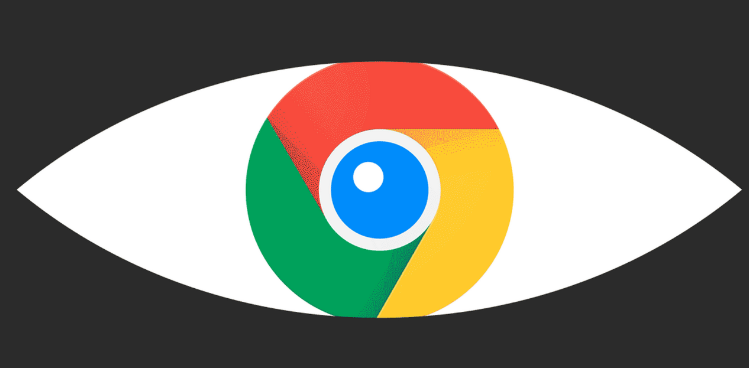
google浏览器最新版下载安装过程简便,技巧与经验分享结合步骤解析与操作提示,帮助用户快速完成配置。
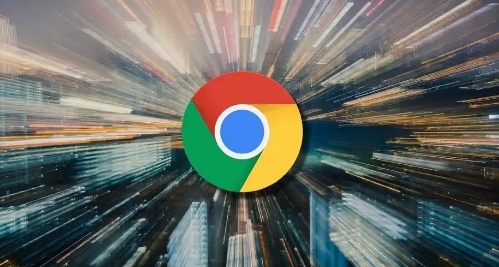
Chrome浏览器网页截图存档操作技巧指南,讲解全页截图、局部选取和PDF保存方法。用户可以快速保存重要网页内容,便于资料整理和日后查阅,同时提升浏览器操作效率和记录能力。
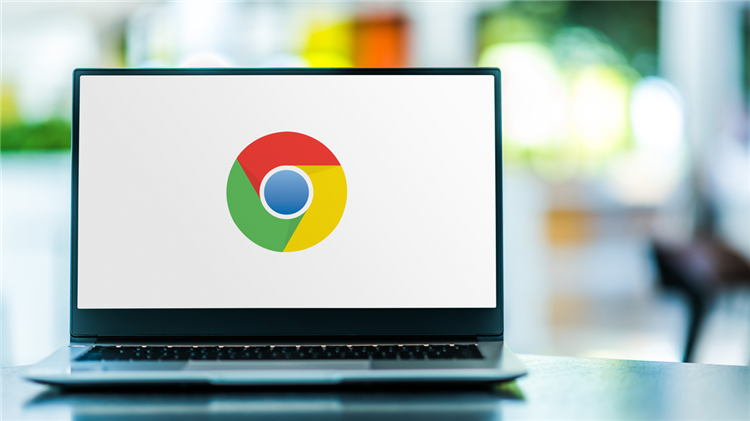
谷歌浏览器提供书签同步插件组合方案,用户可实现跨设备同步和高效管理收藏,提高使用便捷性。
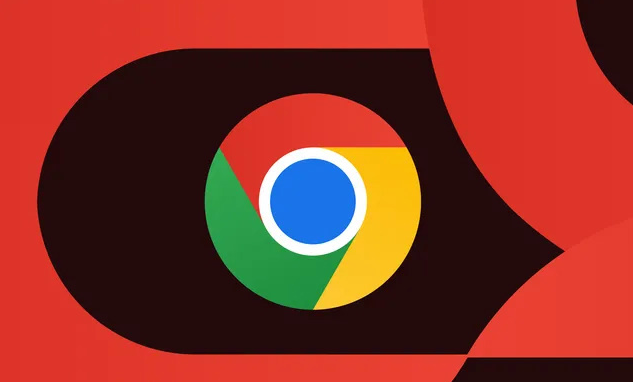
谷歌浏览器安全设置优化提供风险防护方案,帮助用户配置浏览器安全选项,降低数据泄露风险,提升访问网页安全性和操作体验。
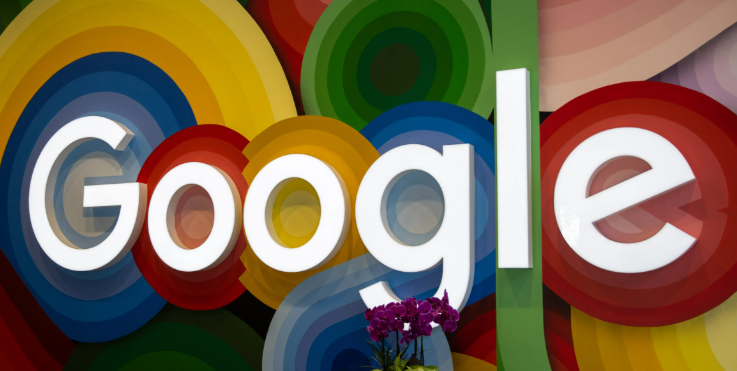
谷歌浏览器缓存与历史清理方法。用户可快速清理浏览数据,减少冗余信息,提高网页加载速度,同时优化浏览器操作效率和用户体验。
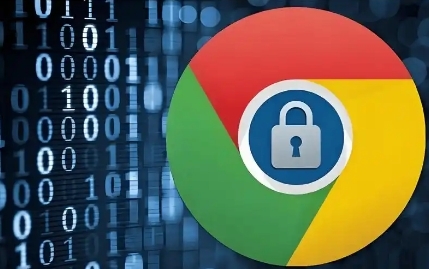
google浏览器书签整理方法经过实测,能够显著提高办公效率,总结整理技巧和操作步骤,帮助用户快速管理大量书签,实现高效浏览。
