内容介绍
本文的内容主题是Chrome浏览器如何设置默认打开新标签的网页,将从Chrome内置设置调整、使用Chrome插件优化体验、注意事项等方面为大家做个详细的介绍。

1.打开Chrome浏览器:双击桌面上的Chrome图标,或者通过开始菜单找到并打开Chrome浏览器。
2.进入设置页面:点击右上角的三点菜单按钮(更多操作),在弹出的菜单中选择“设置”。
3.管理搜索引擎:在设置界面,下拉找到“搜索引擎”部分,点击“管理搜索引擎和网站搜索”。
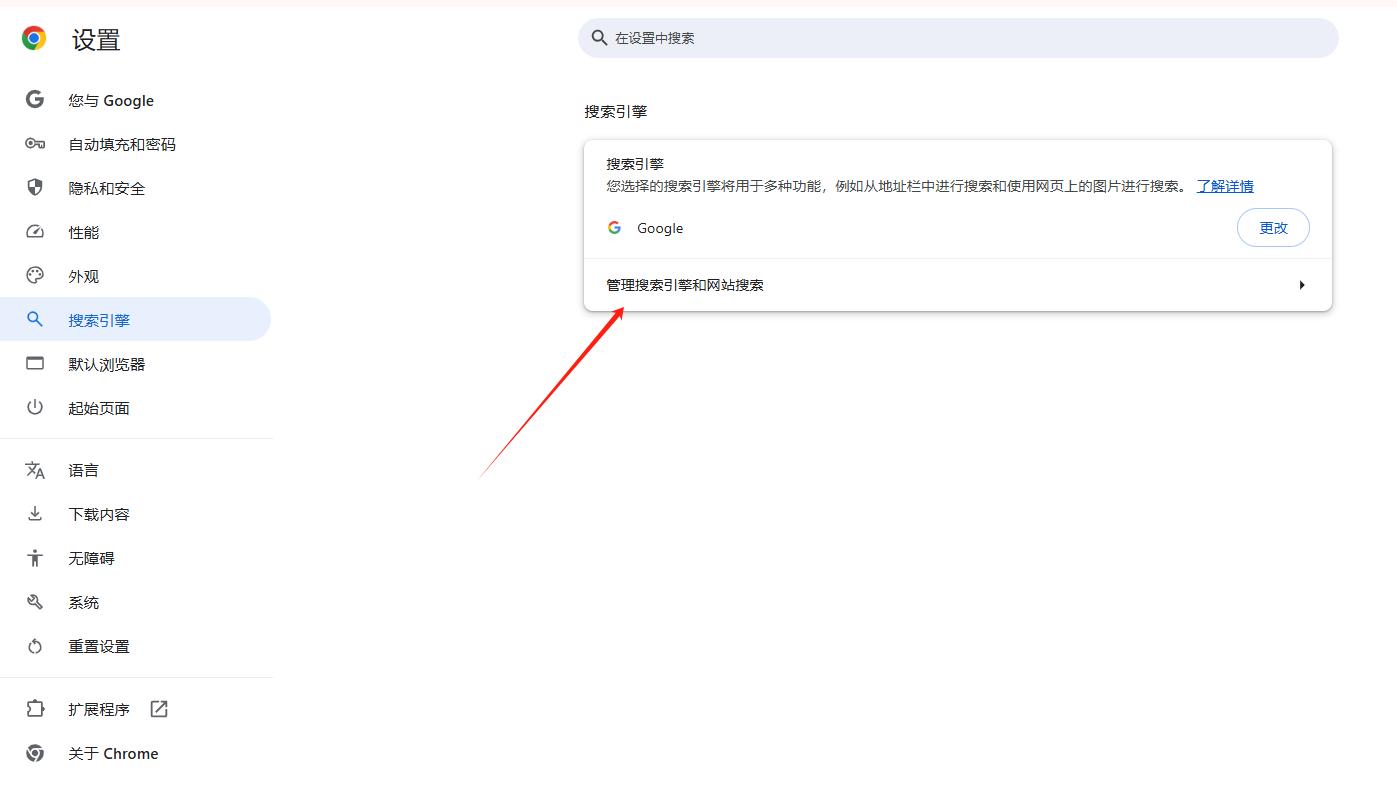
4.设置默认搜索引擎:在“搜索引擎”列表中,选择你常用的搜索引擎(如Google),然后点击右侧的三个竖点,选择“设为默认”。

5.启用新标签页打开链接:返回设置主界面,滚动到“外观”部分,勾选“始终在新标签页中打开弹出窗口”选项。
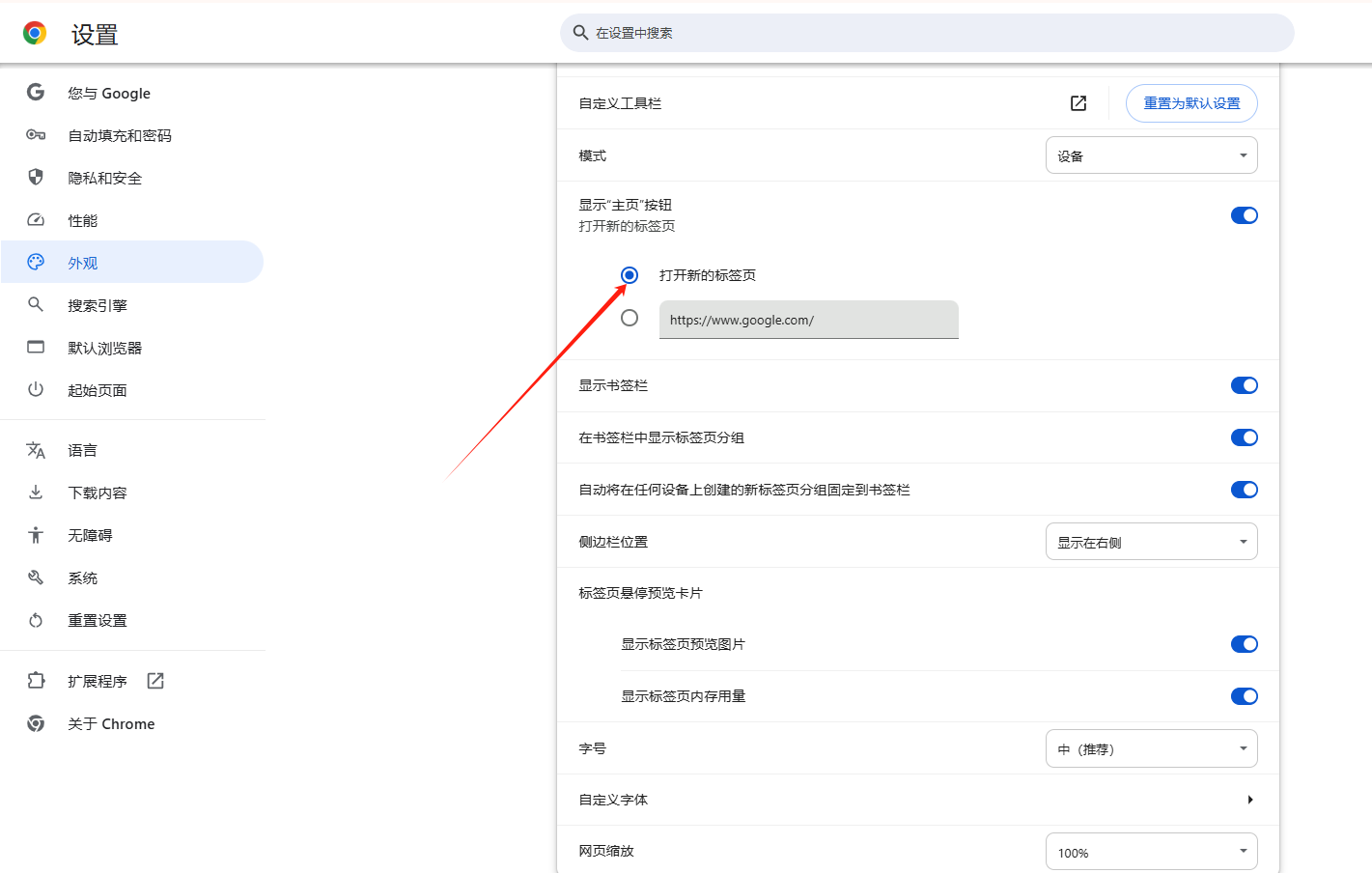
6.重启浏览器:完成上述步骤后,重启Chrome浏览器以使设置生效。
1.安装New Tab Redirect插件
-打开Chrome网上应用店,搜索“New Tab Redirect”,找到该插件并点击“添加至Chrome”。
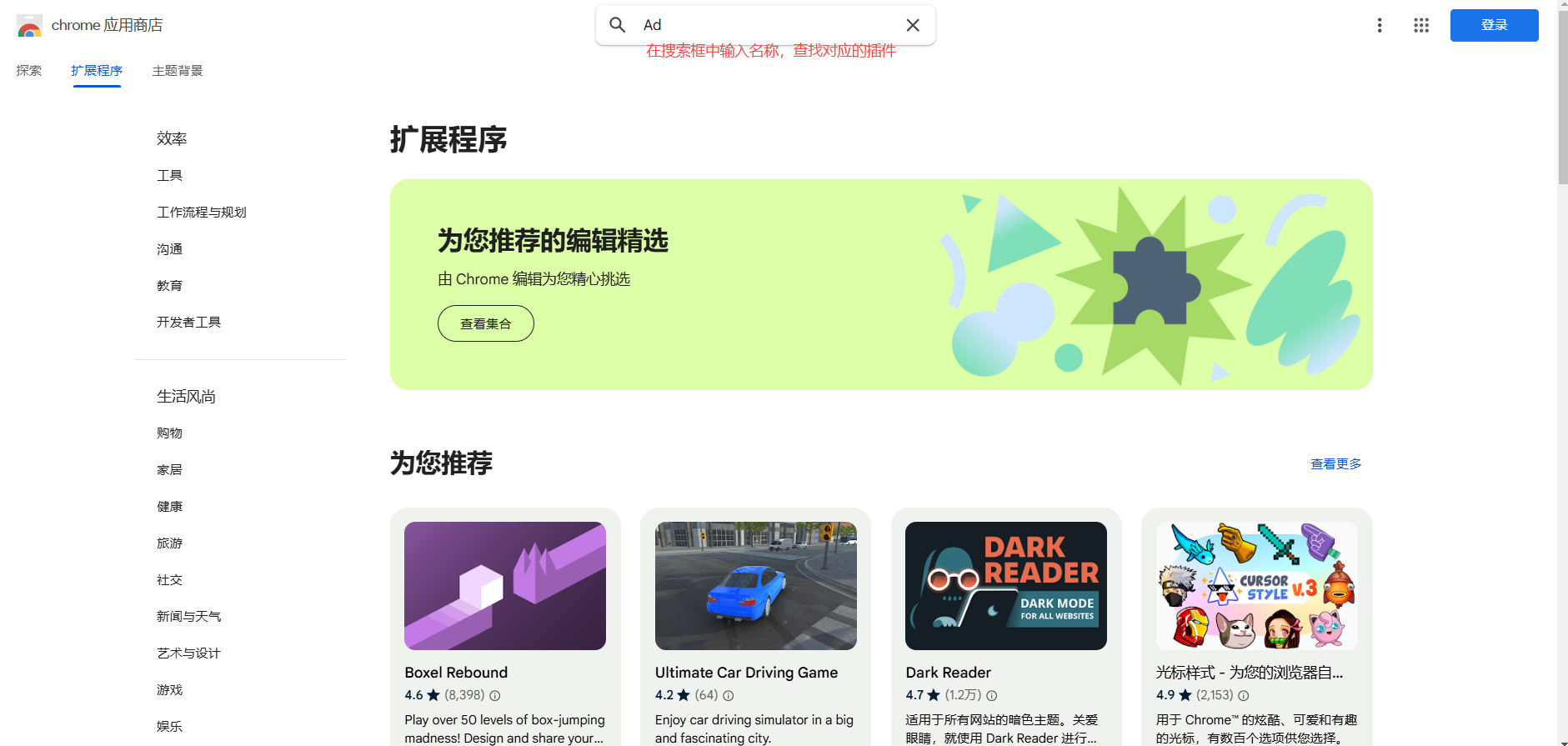
-安装完成后,点击浏览器右上角的插件图标,进行初步设置。例如,你可以设置在新标签页打开时自动跳转到你指定的网页。
-根据需要调整其他高级设置,如是否在所有情况下重定向等。
2.使用OneTab插件管理标签页
-OneTab是一款可以帮助用户一键关闭所有标签页并通过提示恢复部分有用标签页的Chrome插件。
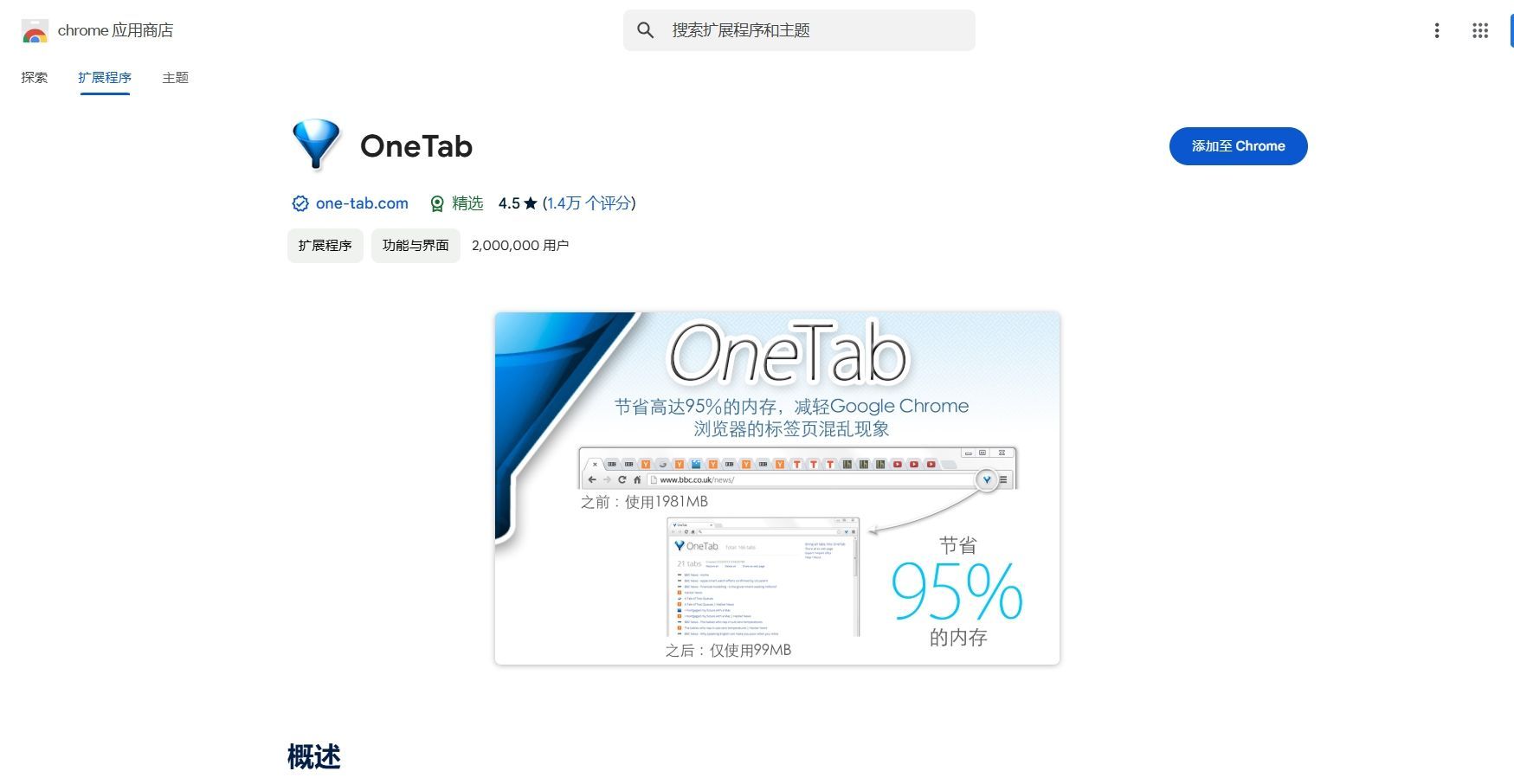
-安装OneTab后,当你有大量标签页需要整理时,可以点击OneTab图标将所有标签页保存下来并关闭它们,以便释放内存。
-之后,你可以通过OneTab的提示或直接从OneTab的列表中恢复你需要的标签页。
-版本兼容性:确保你的Chrome浏览器是最新版本,以便支持所有提到的功能和插件。
-隐私与安全:在使用任何插件时,请仔细阅读其权限请求和隐私政策,以确保你的个人信息安全。
-性能考虑:虽然同时打开多个标签页很方便,但过多的标签页可能会占用大量内存和处理器资源,影响浏览器性能。因此,建议定期清理不需要的标签页。
继续阅读

谷歌浏览器隐私模式保护功能详解可帮助用户实现安全浏览,通过技巧操作避免信息被追踪,保护个人数据隐私,同时优化浏览器使用体验,提高日常上网安全性和舒适度。
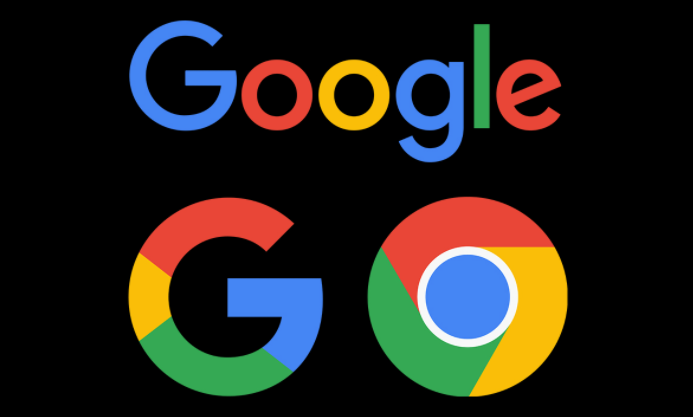
分享谷歌浏览器官方下载慢的网络诊断方法及优化措施,帮助用户科学调整网络设置,实现下载速度提升。

google Chrome网页翻译功能详解教程,讲解插件安装、配置及多语言翻译操作,帮助用户快速理解和使用网页翻译功能。

介绍谷歌浏览器下载功能异常时恢复默认配置的方法,帮助用户快速修复功能故障,恢复正常下载操作,提升浏览器稳定性。

谷歌浏览器定期发布安全漏洞修复,用户可通过防护教程进行操作。及时更新和防护设置,可有效保护账号与数据安全,避免潜在威胁。

谷歌浏览器支持多任务浏览和插件扩展,文章分享高效操作方法及实用插件推荐,帮助用户在多任务环境下提升浏览效率和办公操作便捷性。
