如何在谷歌浏览器中启用页面加速功能
来源: google浏览器官网
2025-04-25
内容介绍

继续阅读

谷歌浏览器视频播放卡顿、无声音等问题常见于插件或驱动,文章提供多角度排查与修复解决方案详解。
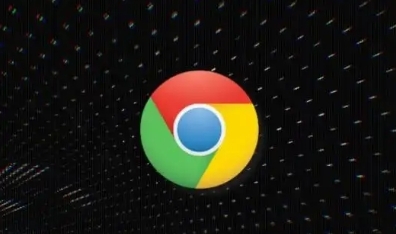
谷歌浏览器书签管理技巧及多设备同步操作教程,方便用户在不同设备间同步和管理书签。
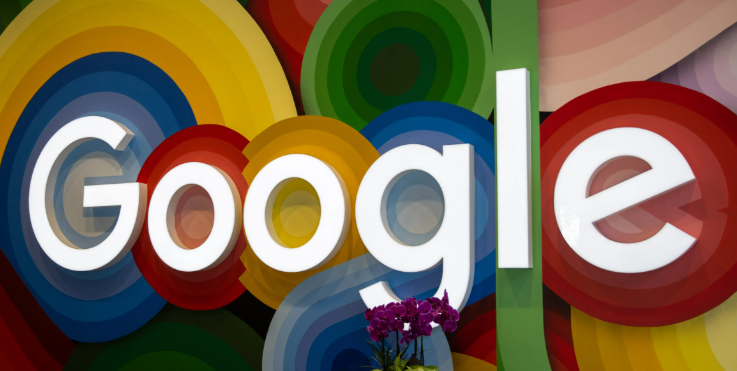
谷歌浏览器缓存与历史清理方法。用户可快速清理浏览数据,减少冗余信息,提高网页加载速度,同时优化浏览器操作效率和用户体验。
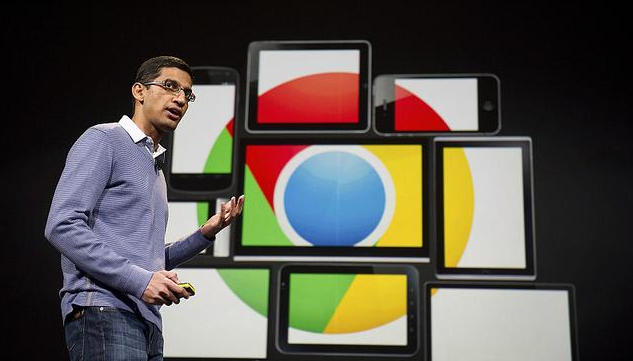
google浏览器提供下载工具加速使用方法。用户可快速管理下载任务,提高下载速度和稳定性。
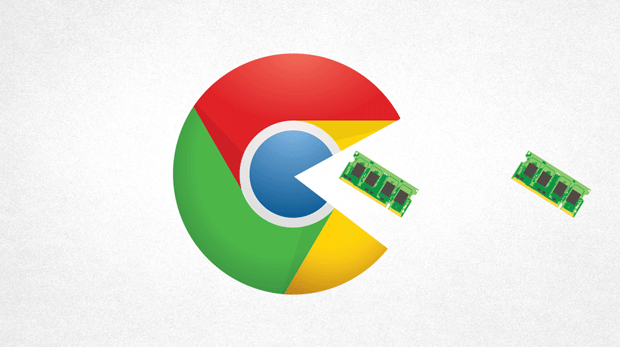
Chrome浏览器账号安全保护可有效降低信息泄露风险。内容涵盖密码管理、双重验证及防钓鱼技巧,帮助用户构建多层次防护体系,保障账户数据安全。
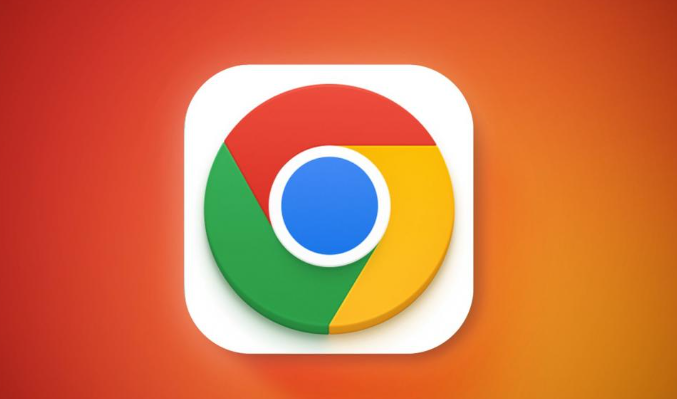
谷歌浏览器安装完成后用户可通过高级方法手动更新插件并管理版本。教程详细讲解步骤,保证插件功能稳定。
