如何在Chrome浏览器中增强图片显示质量
来源: google浏览器官网
2025-04-28
内容介绍
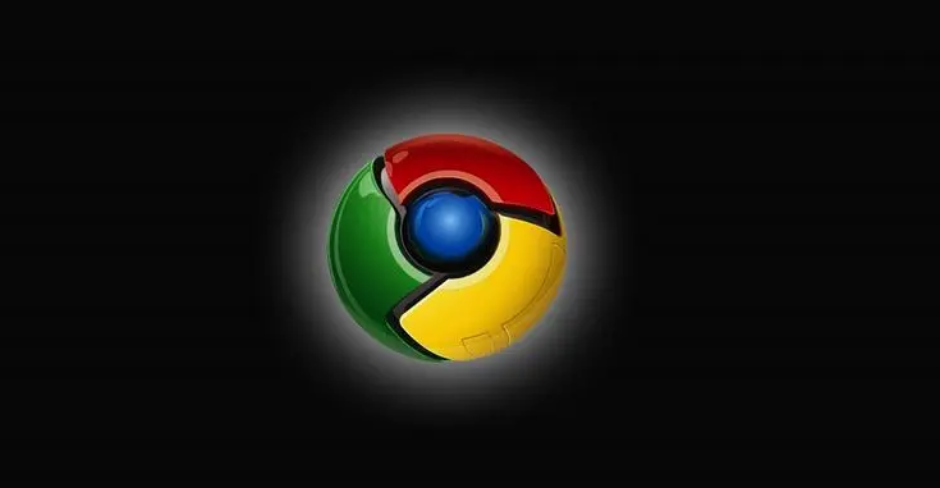
继续阅读

google浏览器提供下载安装包使用功能,本教程讲解操作方法。用户可快速完成安装,并掌握实用操作技巧。
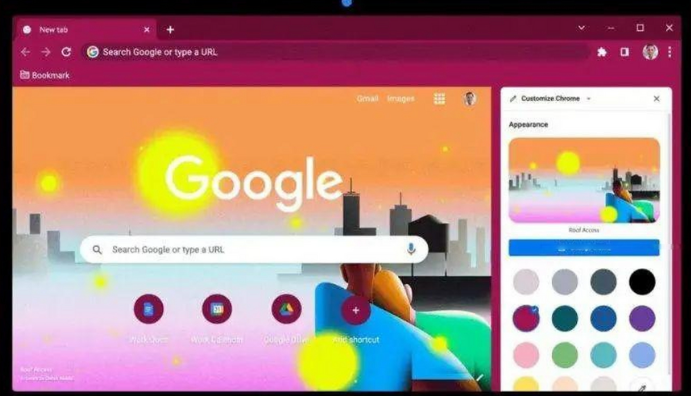
本文深入分析谷歌浏览器下载失败的权限设置问题,详细讲解排查步骤和实用解决方案。通过科学的方法帮助用户快速恢复下载功能,提升使用体验。适合遇到权限限制下载异常的用户参考。

介绍google浏览器官方下载过程中需注意的关键事项,保障下载渠道安全,避免假冒软件和网络风险。
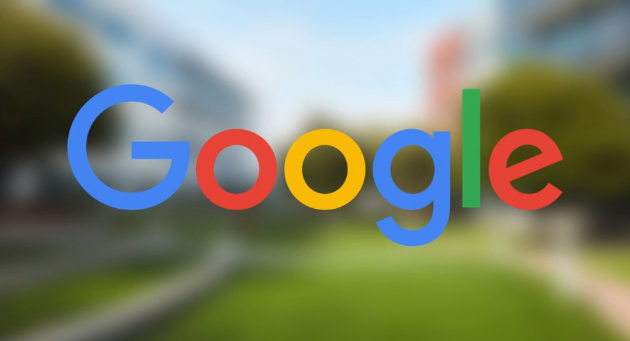
Chrome浏览器浏览记录若长期不清理将影响隐私。文章讲解如何删除历史记录、清理缓存及定期维护,保障浏览安全。

对比分析2025年Chrome浏览器与Mozilla Firefox在性能和功能上的表现,帮助用户选择最适合的浏览器体验。
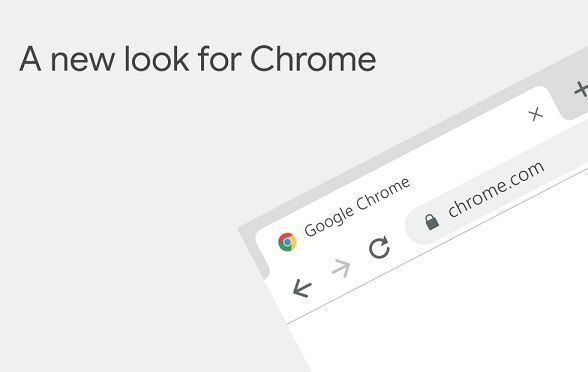
谷歌浏览器下载安装可能遇到各种问题。教程提供快速处理方法和操作技巧解析,帮助用户顺利完成安装,提高使用效率。
