内容介绍
查看和管理Chrome浏览器的网络缓存可以帮助您清除无用的数据,提升浏览速度和性能。以下是详细的步骤和指南:

Chrome浏览器没有直接的界面来查看网络缓存,但它允许开发者通过开发者工具访问和查看缓存。
1.打开开发者工具:
-在您的计算机上打开Chrome浏览器。
-进入您想查看缓存的网页。
-按下`Ctrl+Shift+I`(Windows)或`Cmd+Option+I`(Mac)打开开发者工具。
-或者右键点击页面,选择“检查”或“Inspect”。
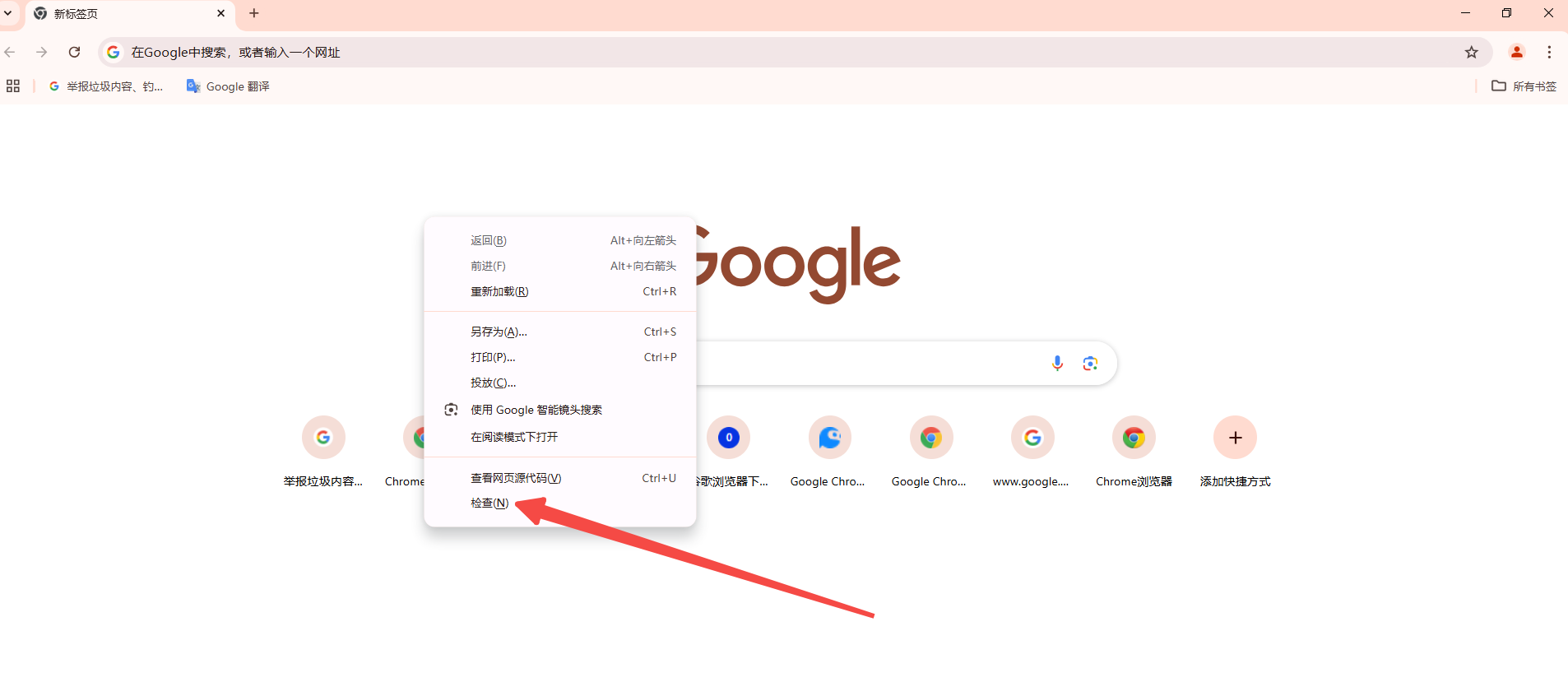
2.导航到应用程序面板:
-在开发者工具中,点击顶部的“应用程序”(Application)选项卡。
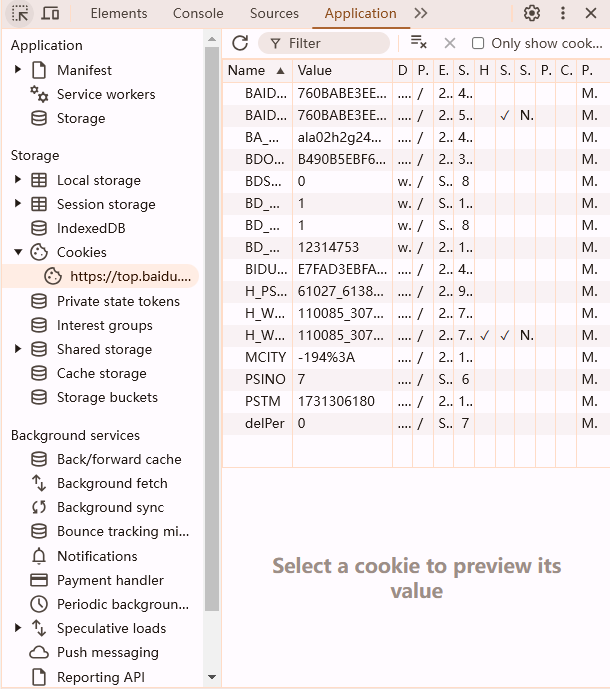
3.查看缓存数据:
-在左侧菜单中,展开“存储”(Storage)。
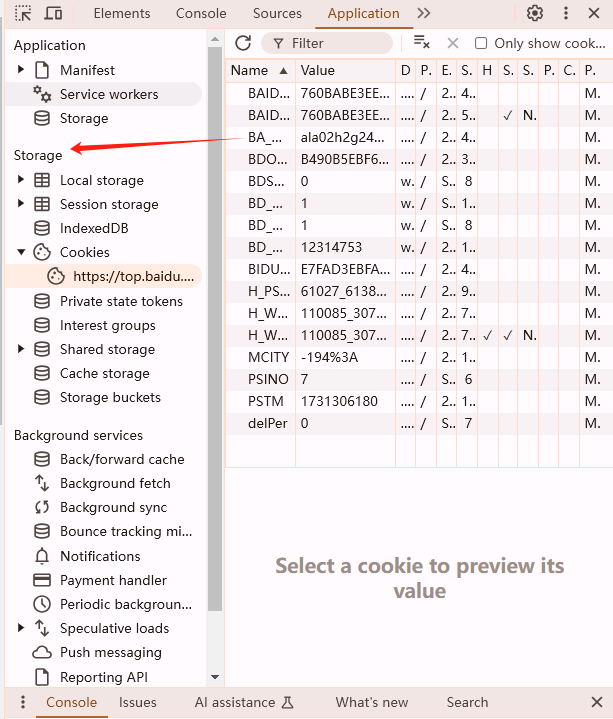
-点击“缓存存储”(Cache storage),您将看到当前网站的所有缓存条目。
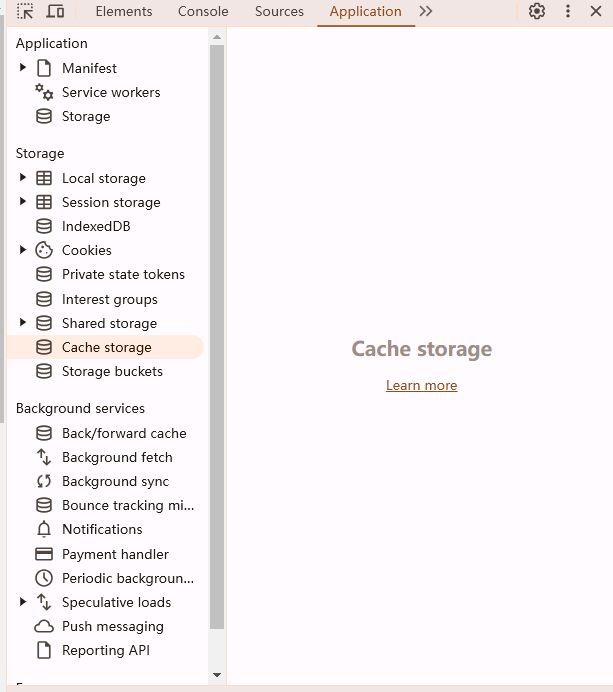
-您可以点击任何条目查看详细信息,包括URL、大小、类型和最后修改时间等。
Chrome提供了多种方法来管理网络缓存,包括清除特定网站的缓存或清除所有网站的缓存。
清除特定网站的缓存
1.使用开发者工具清除:
-按照上述步骤打开开发者工具并导航到“缓存存储”。
-右键点击要清除的缓存条目,选择“清除”(Clear)即可删除该条目。
2.使用快捷键清除:
-打开开发者工具后,按`Ctrl+Shift+Del`(Windows)或`Cmd+Shift+Del`(Mac)调出“清除缓存和硬重置”对话框。
-选中“缓存存储”(Cache storage)然后点击“清除选定的项目”(Clear site data)。
清除所有网站的缓存
1.通过设置清除:
-在Chrome地址栏输入`chrome://settings/clearBrowserData`并按回车键。
-在弹出的对话框中,选择“所有时间”(All time)。
-勾选“缓存的图片和文件”(Cached images and files)。
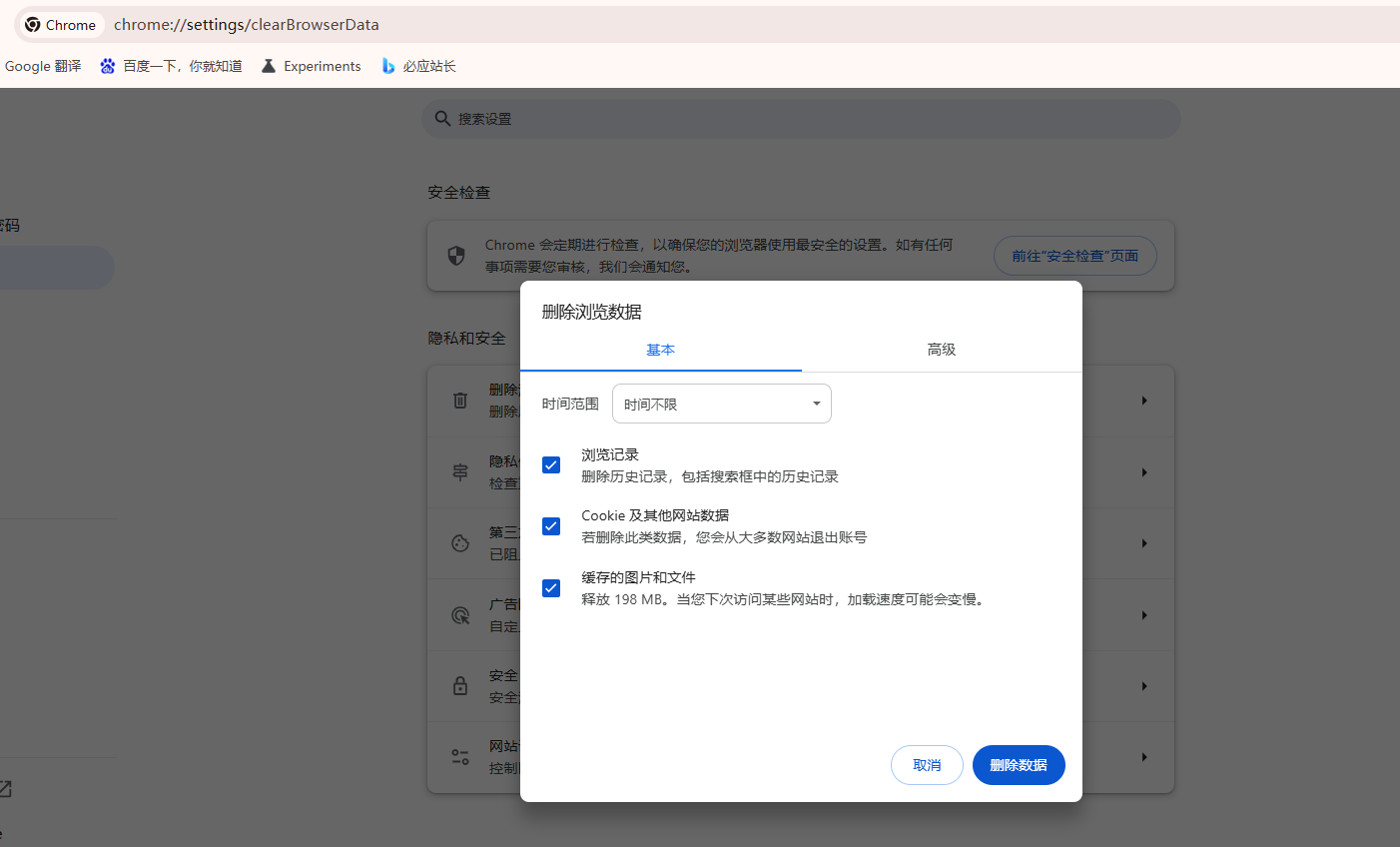
-点击“清除数据”(Clear data)按钮。
2.通过快捷键清除:
-打开开发者工具后,按`Ctrl+Shift+Del`(Windows)或`Cmd+Shift+Del`(Mac)。
-在弹出的对话框中,选择“所有时间”(All time)。
-勾选“缓存存储”(Cache storage)。
-点击“清除浏览数据”(Clear browsing data)。
通过这些步骤,您可以方便地查看和管理Chrome浏览器的网络缓存,从而优化浏览器性能和用户体验。
继续阅读
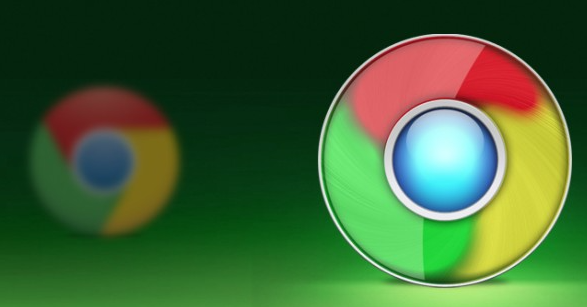
google Chrome浏览器遇到标签页无响应时可通过任务管理器终止进程或刷新页面方式恢复正常运行,避免数据丢失。
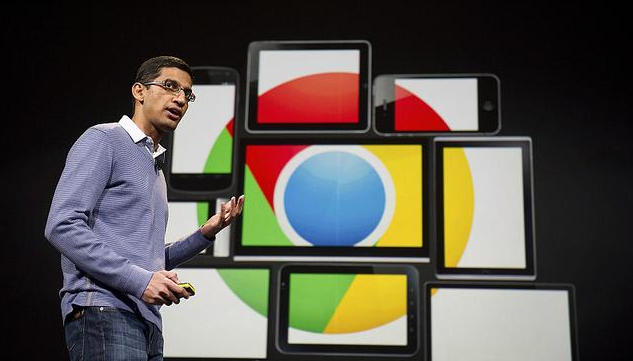
google浏览器提供下载工具加速使用方法。用户可快速管理下载任务,提高下载速度和稳定性。
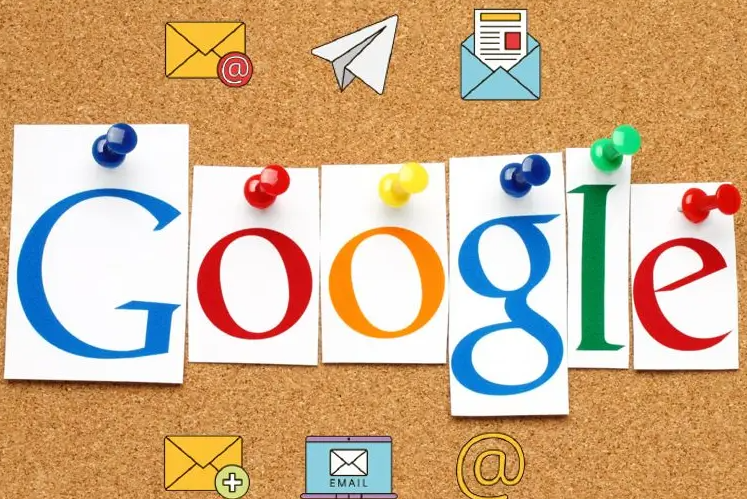
谷歌浏览器启动项设置合理与否影响加载速度。文章通过经验解析与优化方法分享,帮助用户减少启动冗余,提升整体运行性能。
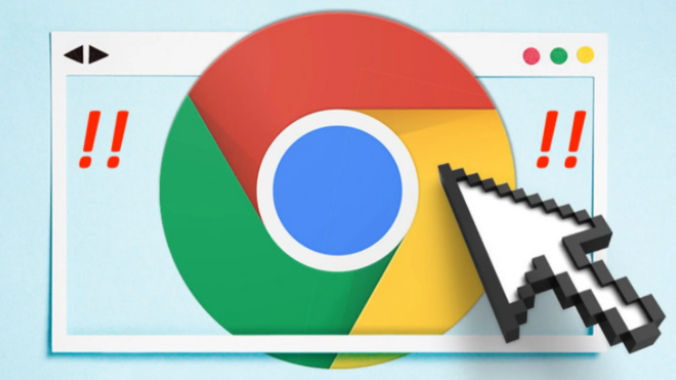
谷歌浏览器下载包获取经验与操作总结了高效下载流程。通过合理设置下载路径和管理方式,用户能够提升下载效率并保证文件完整性。
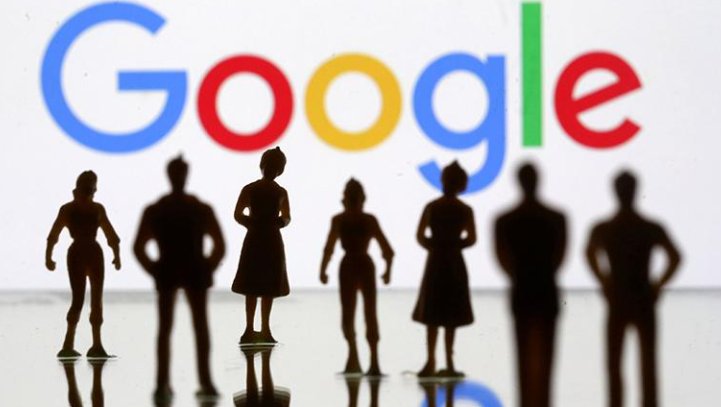
google Chrome浏览器提供标签页快速切换教程。用户可高效切换多个标签页,提高多任务浏览效率,实现高效操作体验。
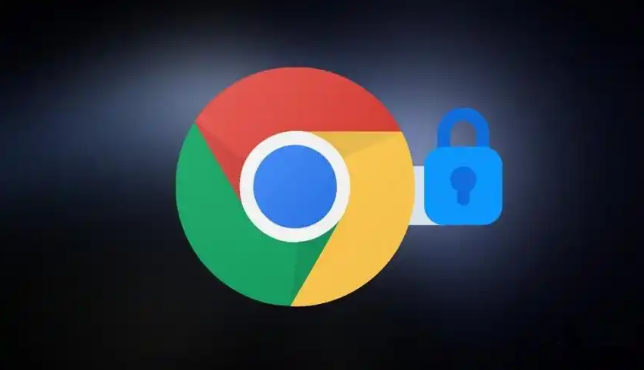
谷歌浏览器扩展插件经过性能评测,可根据推荐方法进行优化使用,提升浏览器实用性和效率。
