内容介绍
在使用谷歌浏览器的时候,经常会看到各种格式的文件,有时候会需要打开PDF文件,那么要怎么设置默认打开PDF文件呢?以下是谷歌浏览器设置为默认打开PDF文件的详细步骤:

-打开谷歌浏览器,点击右上角的三个点(菜单按钮)。
-在下拉菜单中选择“设置”。
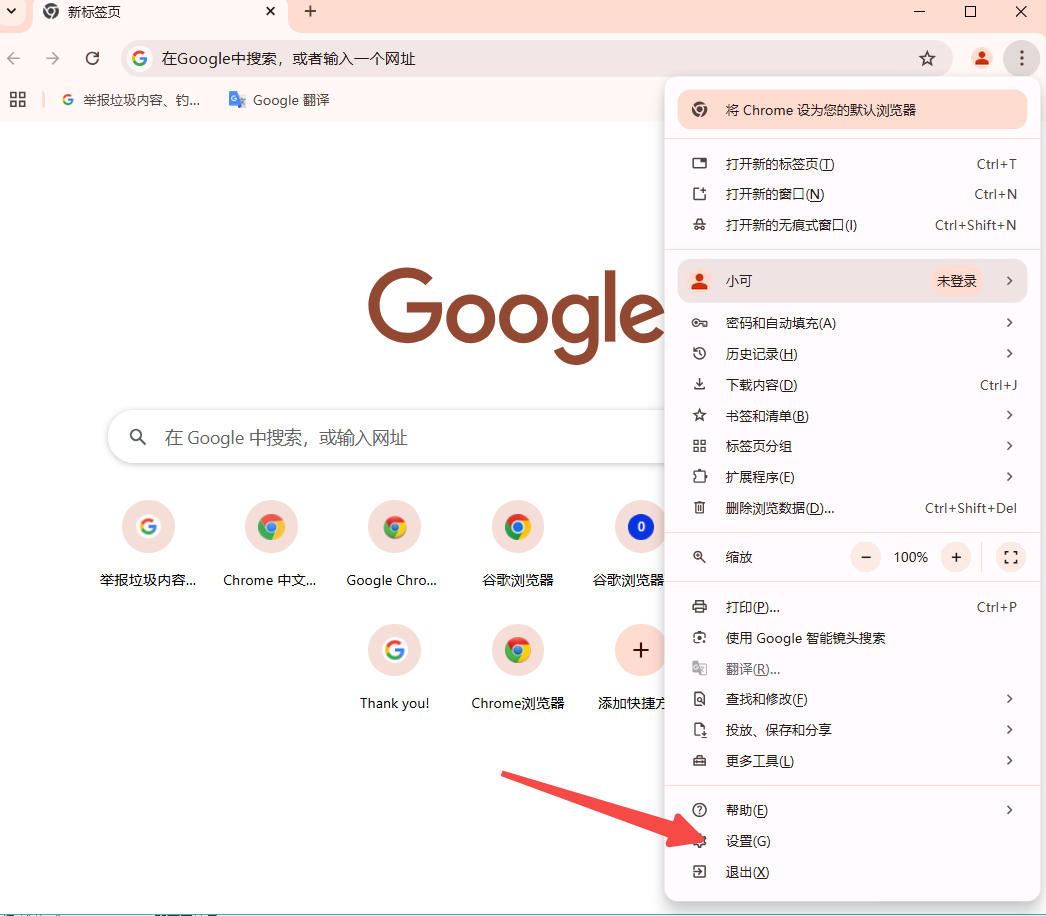
-在设置页面中,滚动到底部,点击“高级”。
-在系统部分,找到“打开PDF文件使用”选项。
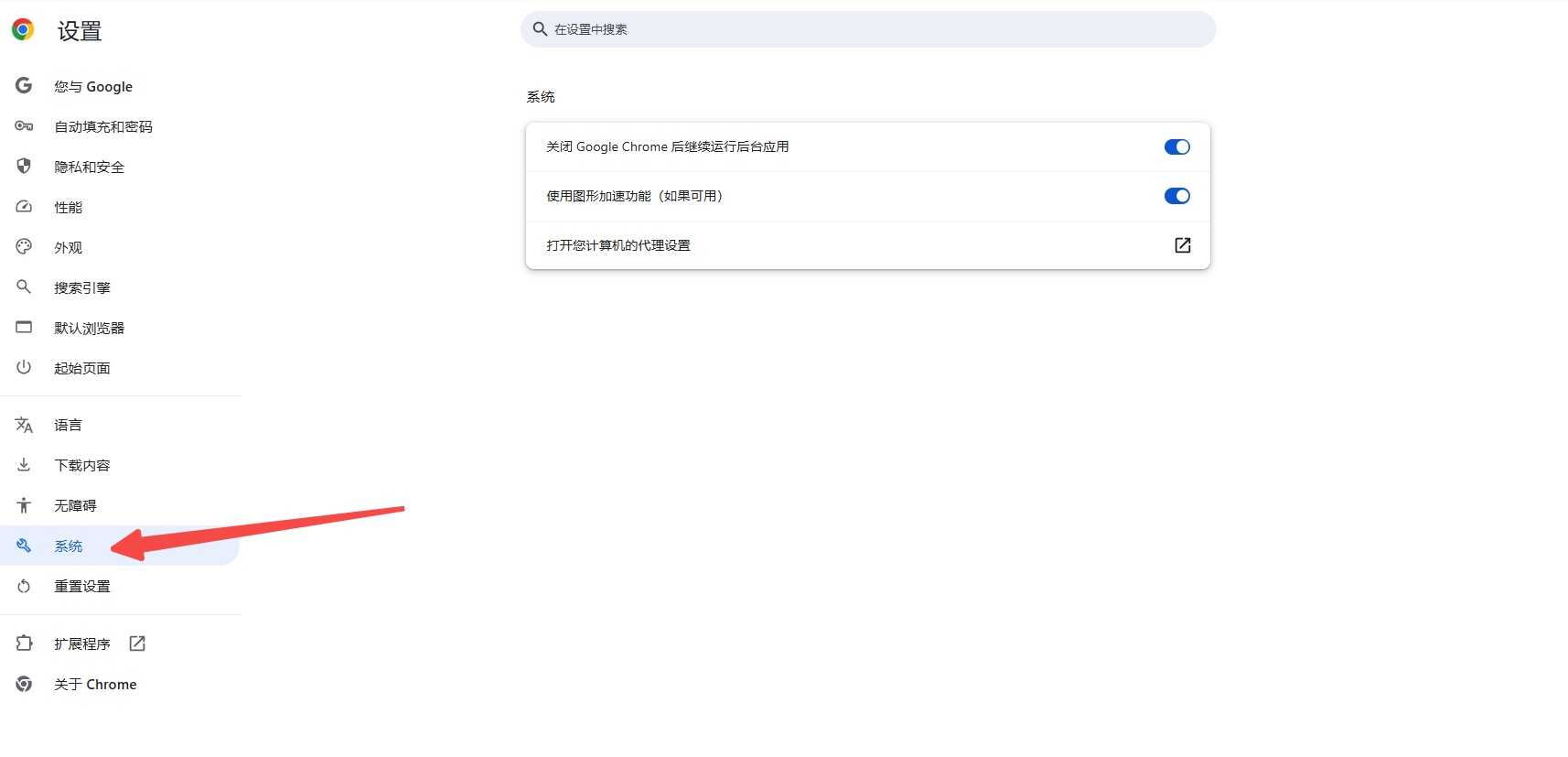
-点击“浏览”,选择谷歌浏览器。
-点击“确定”,然后关闭设置页面。
-在地址栏输入chrome://settings/content/pdfDocuments,进入PDF文档设置页面。
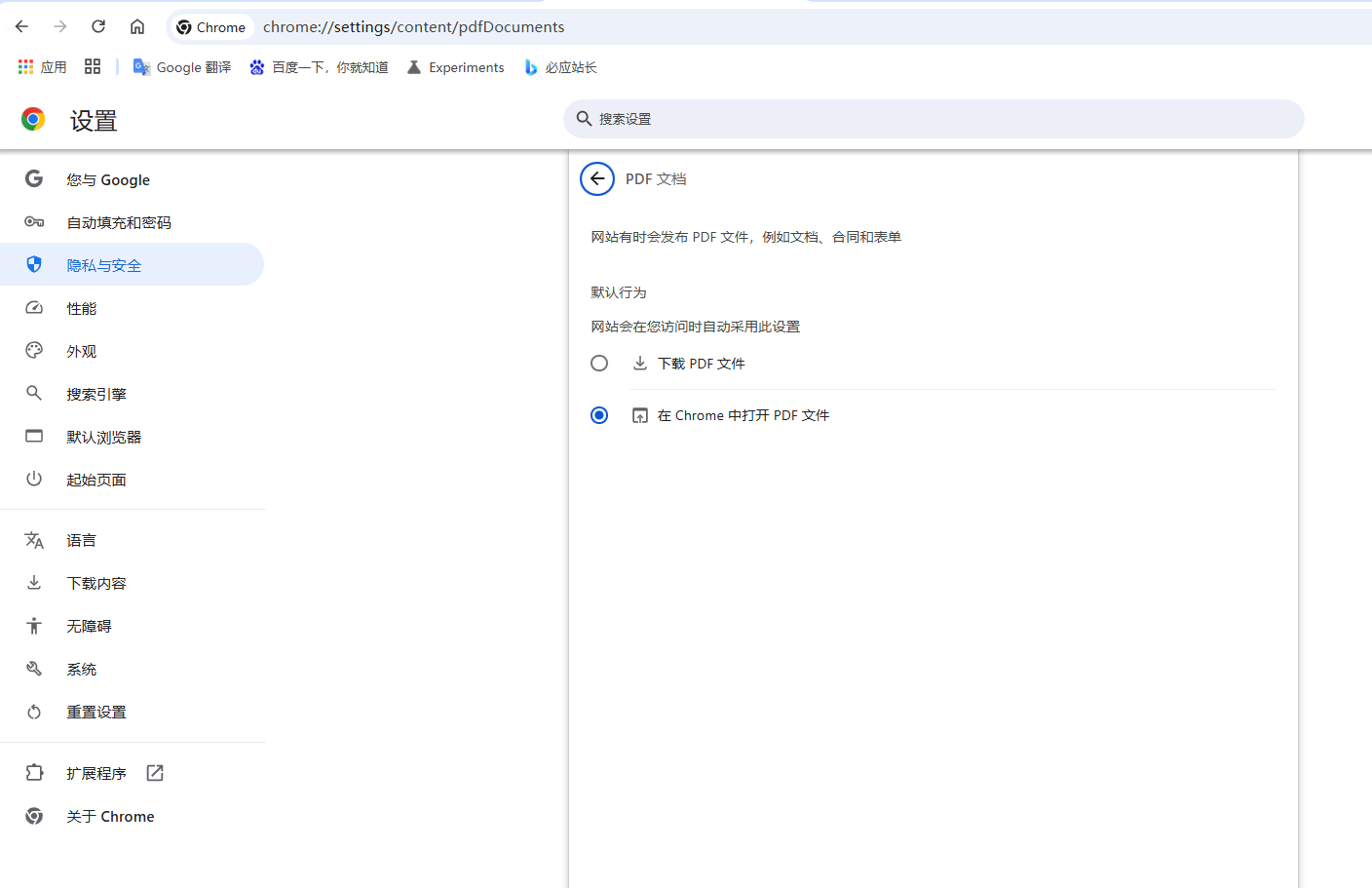
-在页面中找到“下载PDF文件”选项,取消勾选该选项,这样Chrome就会自动在浏览器中打开PDF文件。
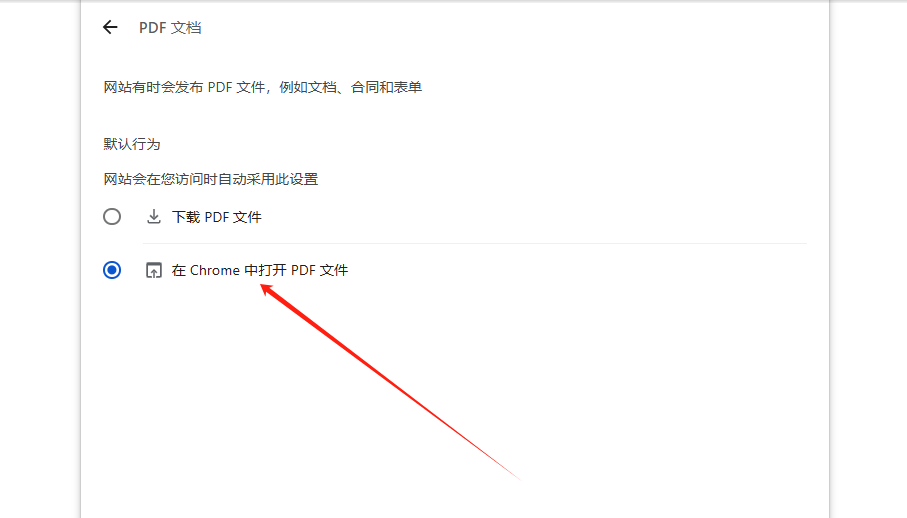
-按Win+R键,打开“运行”对话框,输入cmd并回车,打开命令提示符。
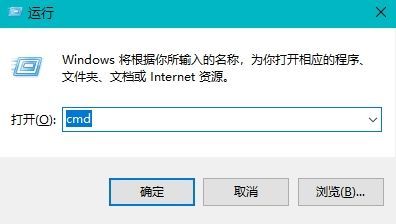
-在命令提示符中输入以下命令并回车:reg add"HKCUSoftwareGoogleChromeExtensionsmhjfbmdgcfjxbkowe4ffdwaonfefg"/v"pdf_reader"/t REG_SZ/d"Use system default"/f。
-重启电脑,使设置生效。
综上所述,将谷歌浏览器设置为默认打开PDF文件的方法有多种,用户可以根据自己的需求和操作习惯选择合适的方法。如果遇到问题,可以参考相关文档或寻求专业人士的帮助。
继续阅读

Chrome浏览器默认主页被篡改后,可通过浏览器设置重置主页地址,并检查插件和恶意软件确保安全。
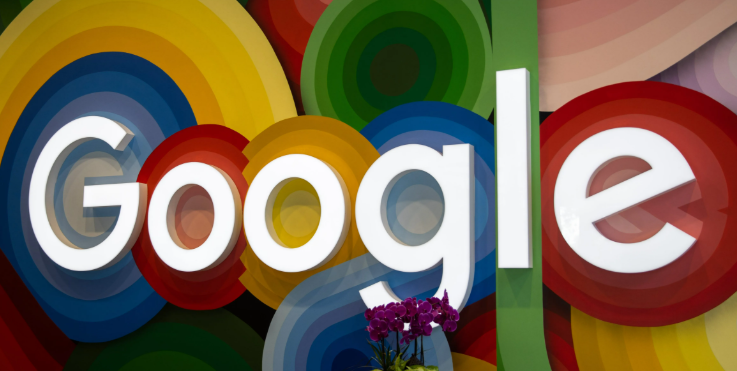
google浏览器网页渲染性能可通过操作方案优化速度和流畅度,提高浏览器加载效率,实现高效网页浏览体验。
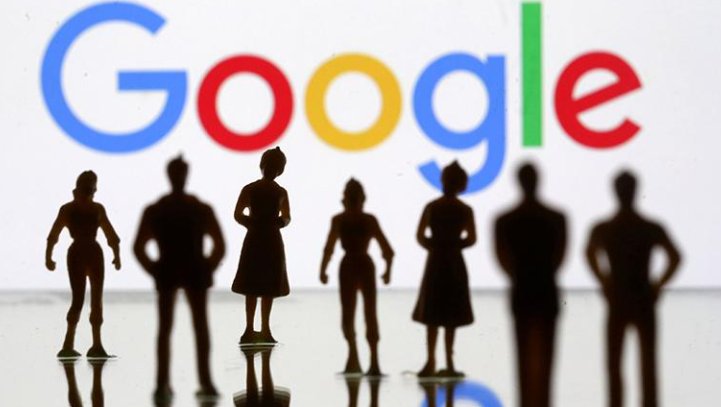
google Chrome浏览器提供标签页快速切换教程。用户可高效切换多个标签页,提高多任务浏览效率,实现高效操作体验。
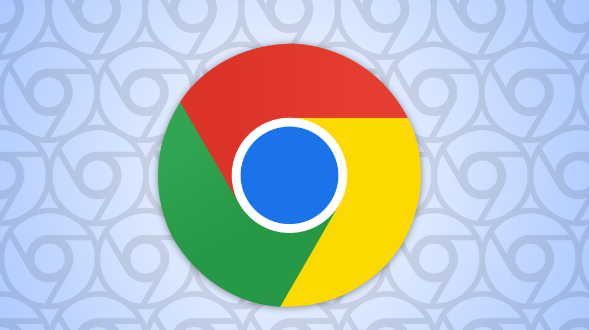
针对Chrome浏览器下载安装失败的权限问题,提供快速修复教程,帮助用户顺利完成安装过程。
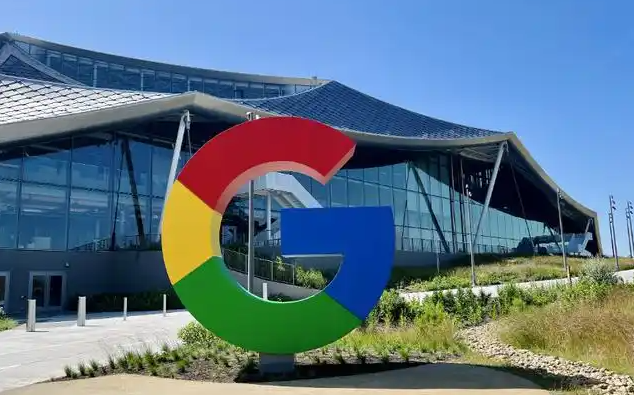
详细讲解Chrome浏览器开发者工具的使用及断点调试方法,帮助开发者提高调试效率。
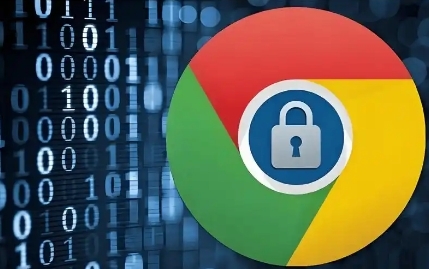
google浏览器书签整理方法经过实测,能够显著提高办公效率,总结整理技巧和操作步骤,帮助用户快速管理大量书签,实现高效浏览。
