如何通过Chrome浏览器清除特定网站的数据
来源: google浏览器官网
2025-03-17
内容介绍
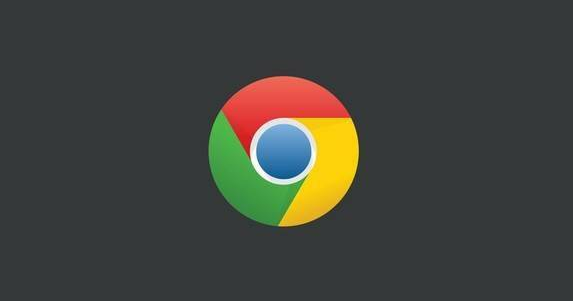
继续阅读
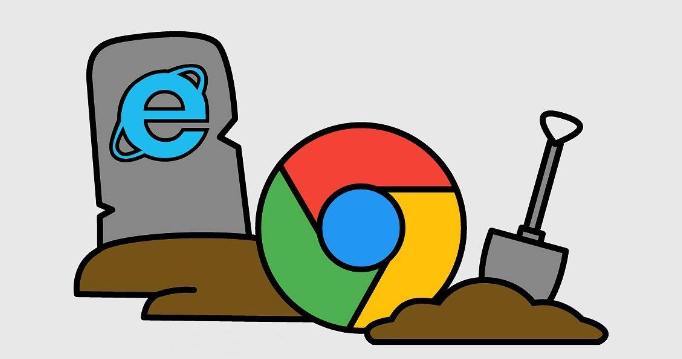
谷歌浏览器书签同步操作经过实测便捷高效,支持多设备共享。教程解析帮助用户快速管理书签,提升浏览效率和跨平台使用体验。

google浏览器支持标签页快速切换,操作体验灵活流畅。通过流畅性分析与效率研究,总结该功能在日常浏览中的便捷性与优化效果。

Chrome浏览器智能标签管理插件能显著提升标签分类和查找效率。本文指导用户安装与使用该插件,优化标签管理,提升多标签浏览时的操作便利性和效率。

google Chrome浏览器跨平台同步安装操作简短明了,指南帮助用户快速完成多设备安装和同步,提高操作效率,操作顺畅可靠。

缓存异常可能导致隐私泄露,本文分享谷歌浏览器手动修复方案,帮助用户加强隐私保护。
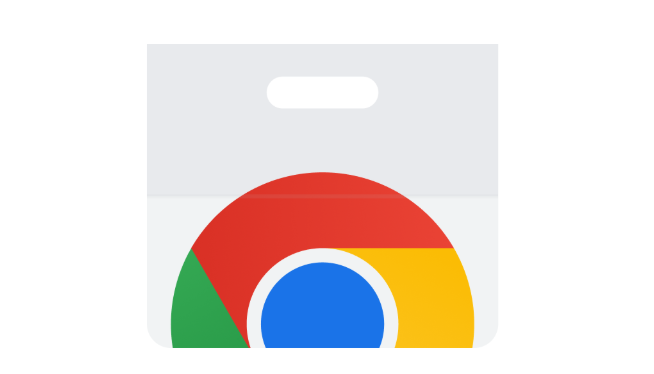
谷歌浏览器下载速度慢可能因网络带宽受限,通过调整带宽分配和关闭占用程序,有效提升下载速度。
