如何让Chrome浏览器仅使用Wi-Fi下载
来源: google浏览器官网
2025-03-20
内容介绍
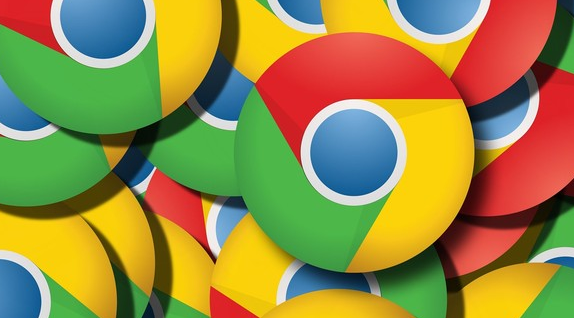
继续阅读
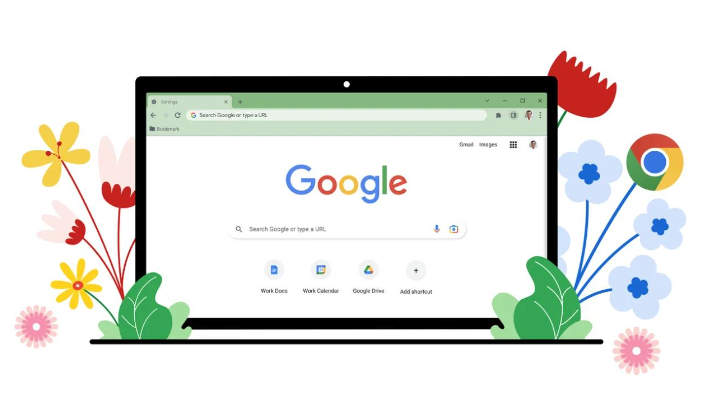
google Chrome浏览器支持多种下载优化方法,教程讲解加速下载技巧和设置方法,帮助用户在低速网络环境下快速获取所需文件。
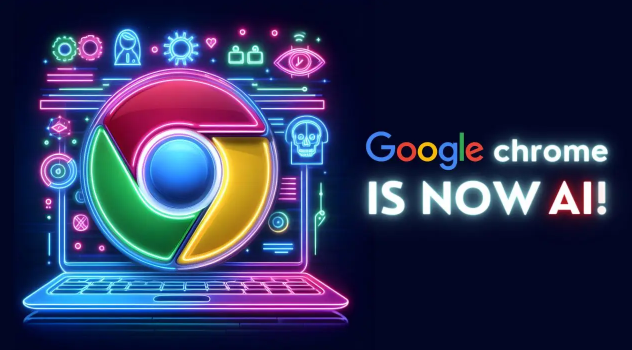
Google浏览器多设备同步操作体验是否方便?文章实测分析同步效率和易用性,帮助用户轻松管理多设备数据。
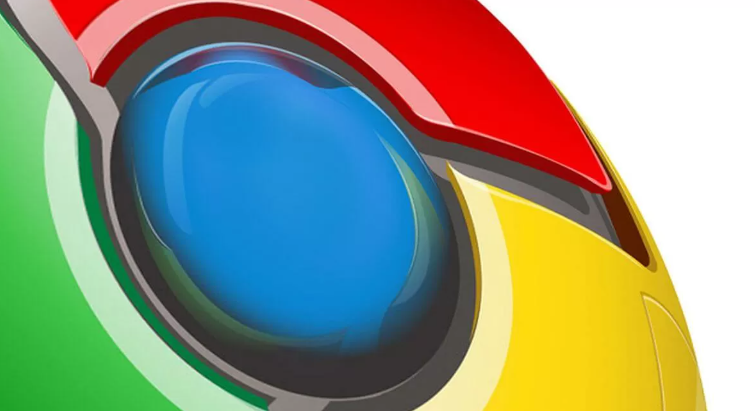
介绍Chrome浏览器缓存管理的新策略及实操方法,帮助用户加速浏览器响应速度,减少加载等待,打造高效流畅的网页浏览环境。
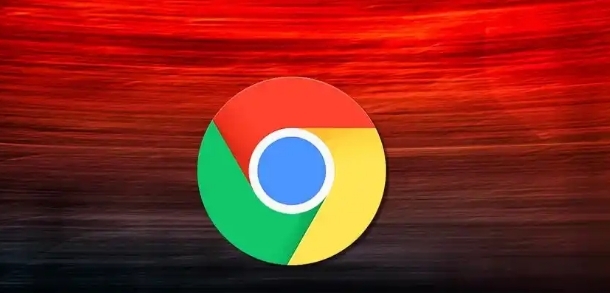
google Chrome浏览器视频播放可优化。教程分享实测经验,包括插件配置、性能调节和播放测试方法,让用户获得流畅、稳定的视频体验。
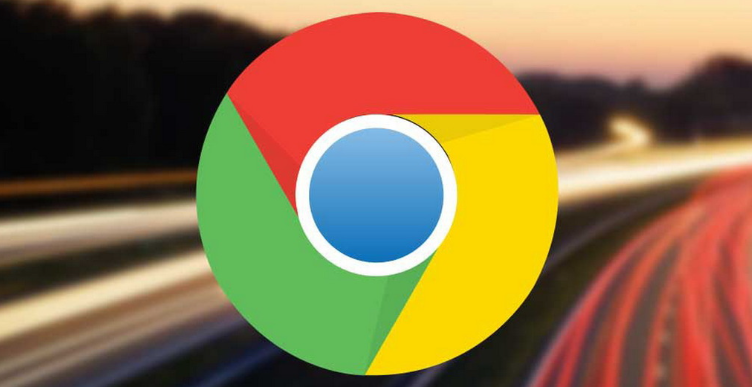
谷歌浏览器插件冲突排查隐藏技巧。用户可快速发现并解决插件冲突,保证浏览器稳定运行,同时优化插件管理流程和操作便捷性。
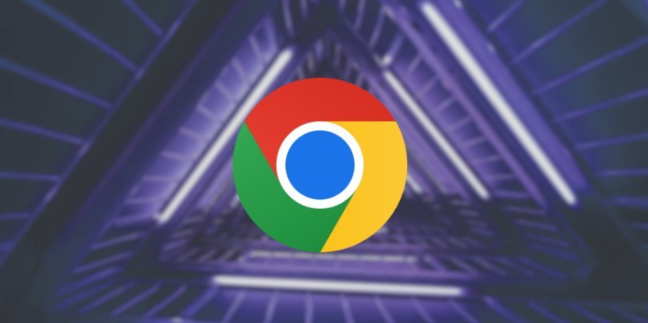
Chrome浏览器快捷键使用操作能够显著提升效率,用户可通过掌握常用快捷键减少重复操作,优化日常浏览体验和工作效率。
