如何在Chrome浏览器中查看和清除下载记录
来源: google浏览器官网
2025-03-21
内容介绍

继续阅读
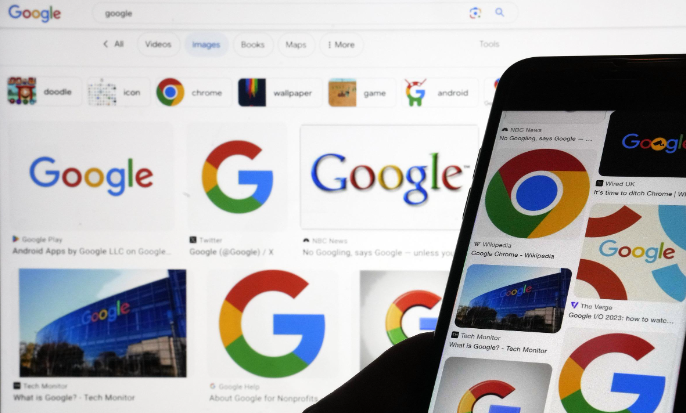
介绍Google浏览器下载安装包支持的主要网络协议,确保浏览器兼容多种网络环境,提高访问速度和安全性。
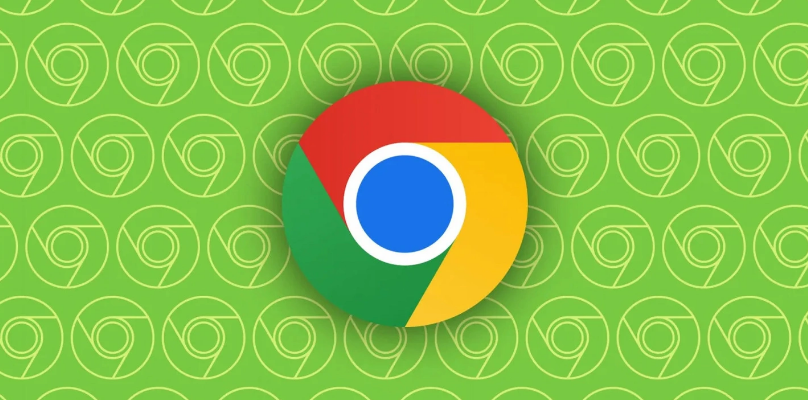
Chrome浏览器下载安装提供详细功能使用教学,教程讲解安装及操作步骤,帮助用户快速上手并熟练掌握浏览器各项功能。
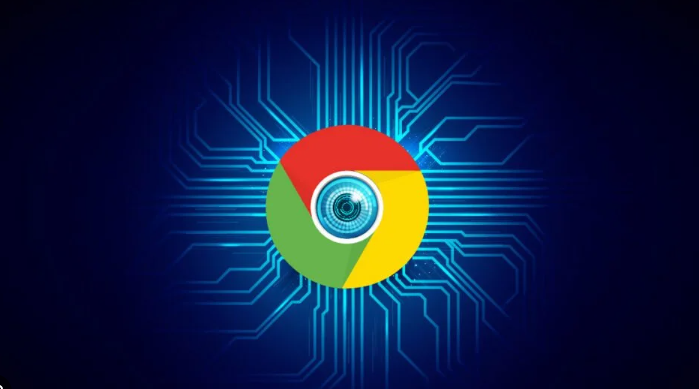
Chrome浏览器支持多窗口操作,用户可同时管理多个任务窗口。实用技巧帮助优化窗口布局,提高多任务处理效率。
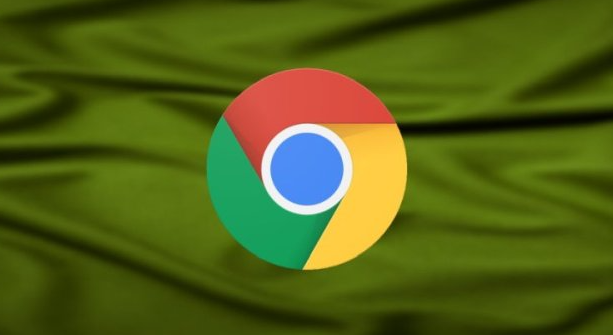
google浏览器网页视频无声音时,可通过检查音量设置、更新插件或重启浏览器解决,确保多媒体播放正常。

google Chrome浏览器下载安装后支持缓存优化与加速,帮助用户提升网页加载速度,实现更流畅的浏览体验。
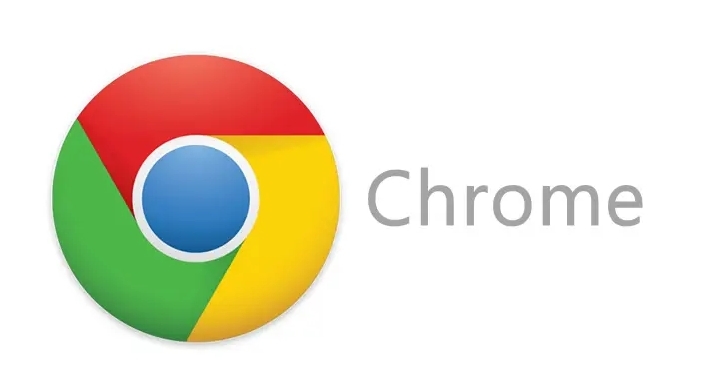
Chrome浏览器跨平台安装可能遇到兼容性问题,本文提供解决方法,帮助用户确保多系统环境下浏览器正常运行。
