如何通过谷歌浏览器优化页面显示效果
来源: google浏览器官网
2025-03-23
内容介绍
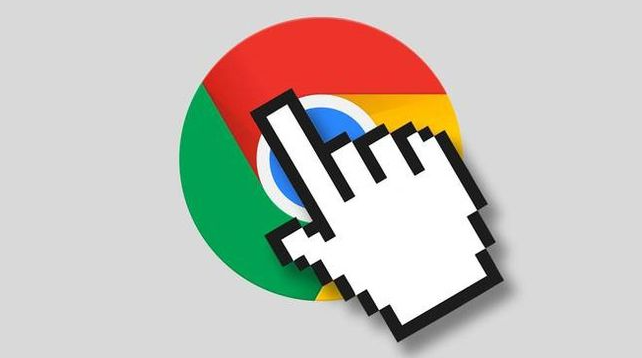
继续阅读
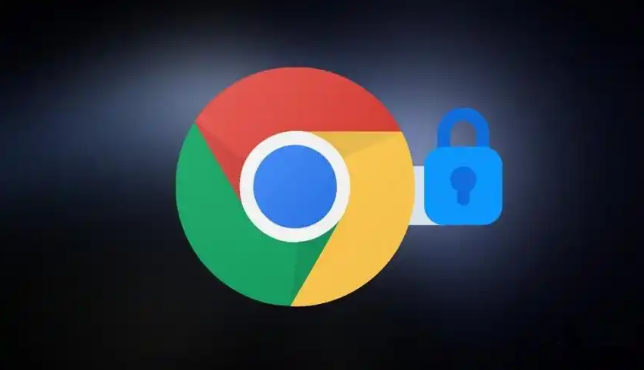
谷歌浏览器扩展插件经过性能评测,可根据推荐方法进行优化使用,提升浏览器实用性和效率。

Chrome浏览器通过优化下载设置和利用加速工具,可显著提高下载效率和稳定性,帮助用户快速获取所需文件,同时降低网络波动对下载速度的影响。
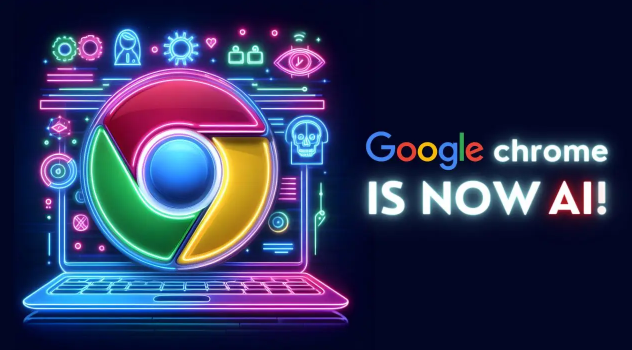
Google浏览器多设备同步操作体验是否方便?文章实测分析同步效率和易用性,帮助用户轻松管理多设备数据。

谷歌浏览器在移动端与桌面端存在功能差异,解析内容帮助用户了解不同场景下的特点与限制,优化使用体验。
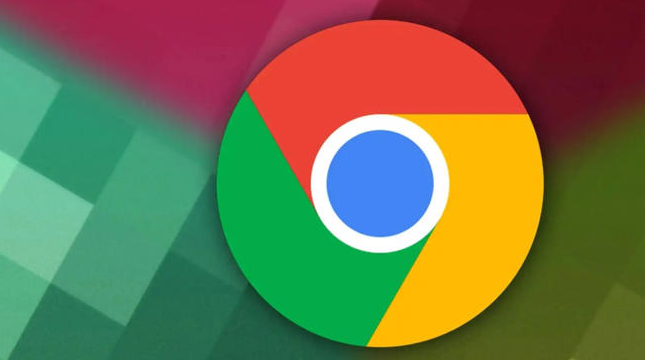
谷歌浏览器隐私保护功能通过合理设置可增强数据安全,操作技巧帮助用户有效避免信息泄露风险。
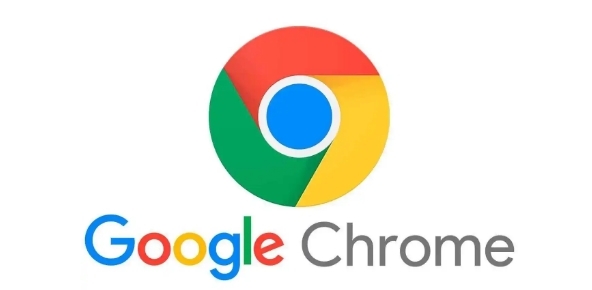
针对Chrome浏览器插件调用摄像头失败的问题,讲解权限配置及系统设置,帮助用户快速恢复摄像头正常使用。
