如何在Chrome浏览器中查看网页加载时间
来源: google浏览器官网
2025-03-24
内容介绍

继续阅读
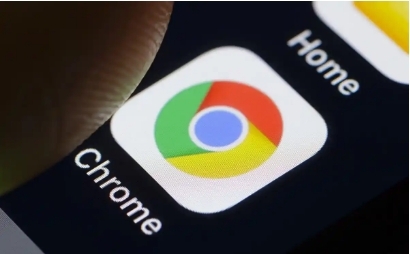
谷歌浏览器插件安装与更新可能遇到问题。教程讲解操作实战经验、版本管理方法及操作技巧,帮助用户保持插件功能稳定。
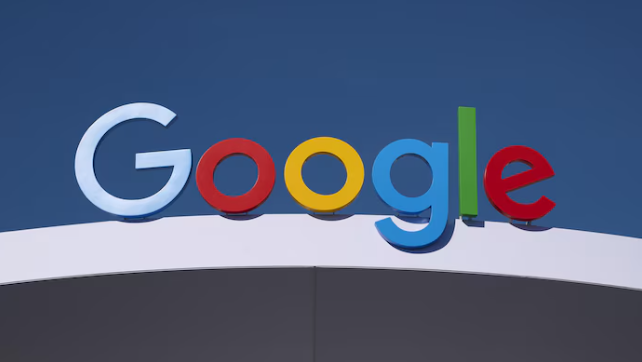
Chrome浏览器多标签页管理是否方便?文章通过实测分析分组和快捷操作技巧,帮助用户高效管理浏览页面。
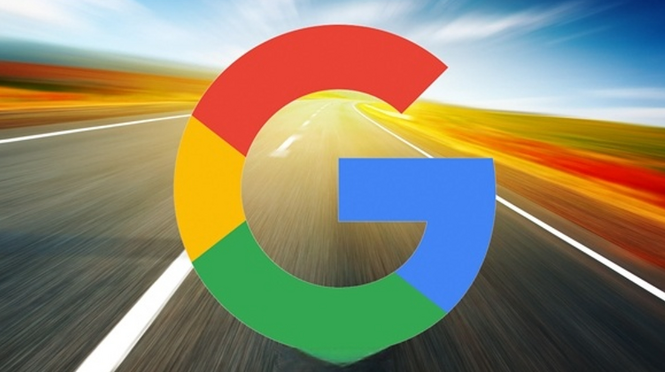
Chrome浏览器提供多种网页截图快捷键,方便用户快速捕捉所需内容。教程详细讲解各类截图方式及操作技巧,提升使用效率。
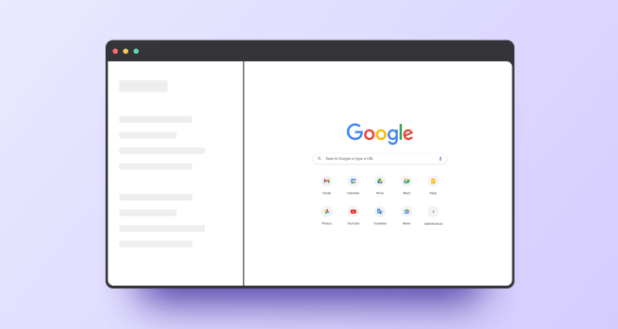
Chrome浏览器视频会议功能使用体验案例分析,可帮助用户提升会议操作便捷性,实现高效流畅的线上协作。
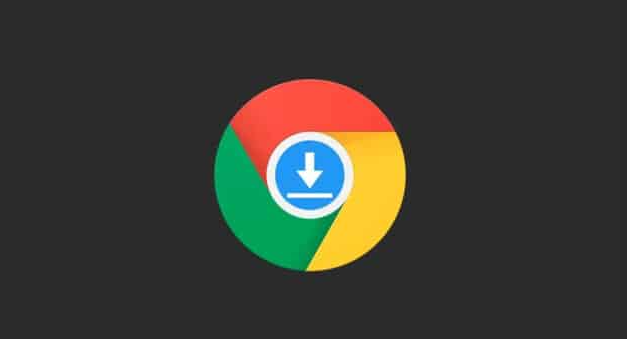
视频播放卡顿是用户常见的困扰,谷歌浏览器提供多种修复方法,提升视频流畅度。本文分享实用修复技巧,帮助用户解决卡顿问题,确保观影体验更加顺畅舒适。
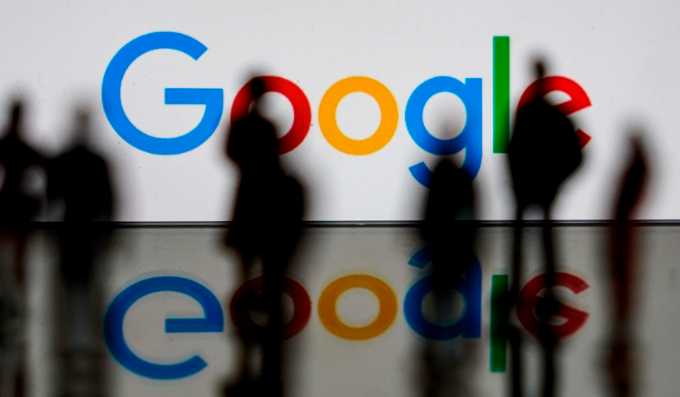
谷歌浏览器提供网页截图与打印插件使用方法,用户可轻松截取网页内容并打印或保存,优化信息整理效率,提高浏览器使用便利性。
