如何通过Chrome浏览器禁用不必要的插件
来源: google浏览器官网
2025-03-24
内容介绍
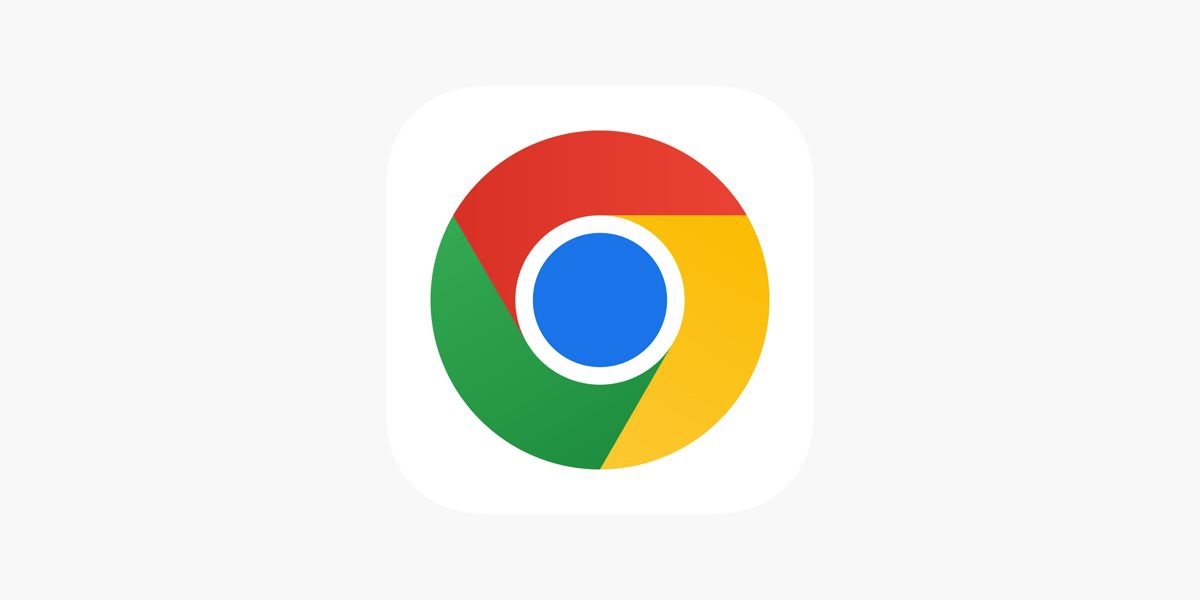
继续阅读

Chrome浏览器下载的文件若出现格式异常或无法打开,常因文件中断或识别出错,本文将介绍诊断与修复方式,保障文件完整性。
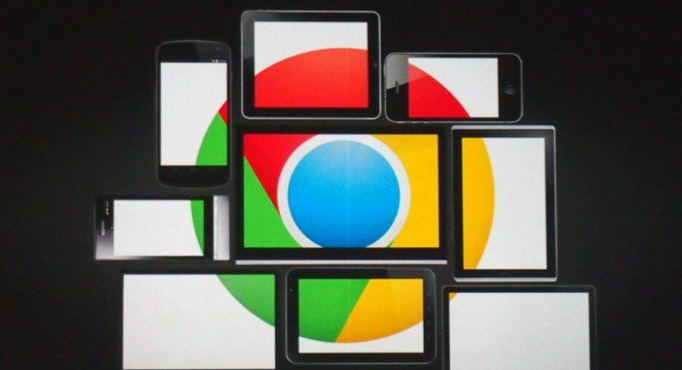
谷歌浏览器移动端同步功能优化可以提升多设备数据管理效率,文章提供详细操作方法,帮助用户快速同步书签、历史记录及密码,实现便捷跨端使用。
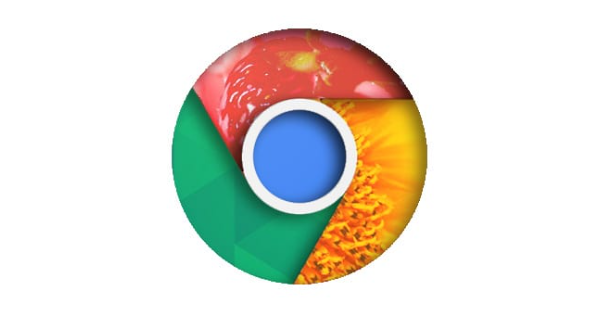
google Chrome浏览器缓存管理技巧可有效提升性能。通过高级方法,用户能够清理冗余数据,优化加载速度,获得更加流畅的浏览体验。
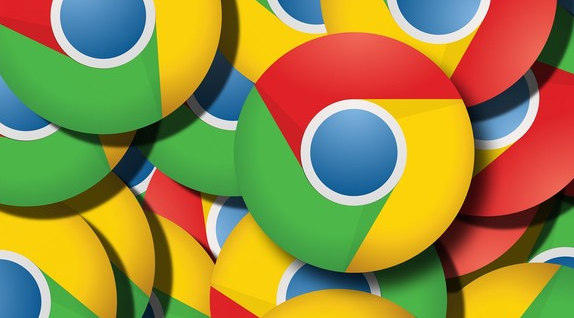
Google浏览器首次运行需要正确配置以保证顺利使用。本文分享操作指南,包括账号登录、默认设置和插件配置,帮助用户快速上手并提升使用效率。
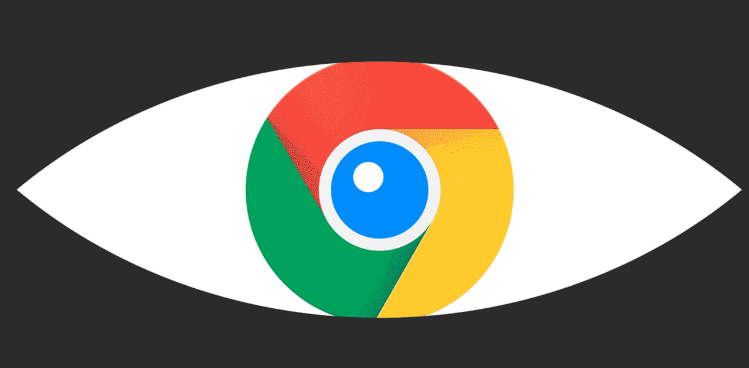
谷歌浏览器后台运行进程可能占用大量资源,用户可通过任务管理器或浏览器设置关闭不必要进程,提高性能并节省系统资源。

Chrome浏览器下载安装后提供视频缓存管理教程,用户可优化播放流畅度。合理管理缓存文件,减少卡顿,提升观影体验。
