Chrome如何管理内置密码
来源: google浏览器官网
2025-03-26
内容介绍
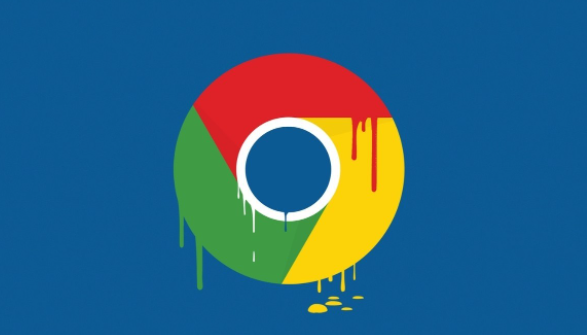
继续阅读

谷歌浏览器定期发布安全漏洞修复,用户可通过防护教程进行操作。及时更新和防护设置,可有效保护账号与数据安全,避免潜在威胁。

Google浏览器缓存清理方法结合性能优化实测,助力提升浏览器响应速度,实现更流畅稳定的使用体验。

chrome浏览器官方下载页面显示不存在,可能为地区限制或链接过期。文章提供其他可用获取渠道与应对方式。
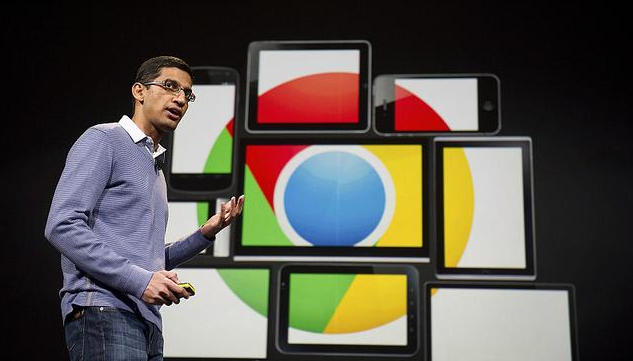
google浏览器提供下载工具加速使用方法。用户可快速管理下载任务,提高下载速度和稳定性。
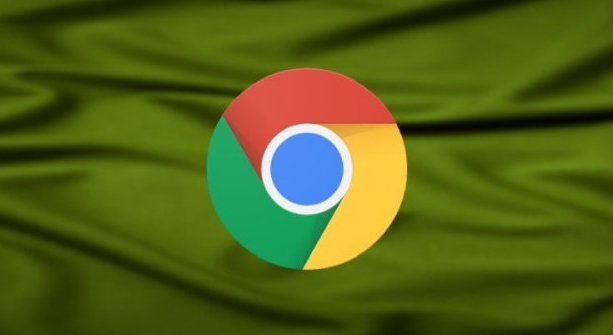
追踪谷歌浏览器插件市场最新动态,介绍热门扩展和更新内容,帮助用户第一时间了解实用插件信息。
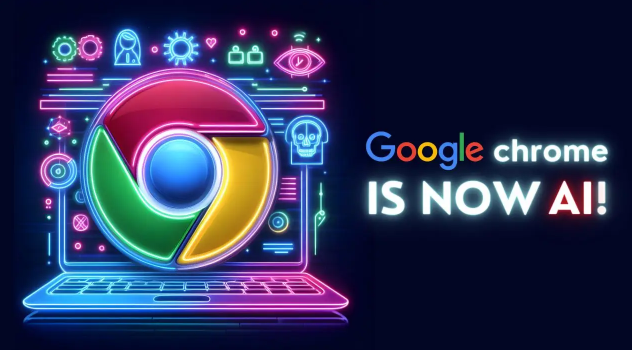
深入解析Google浏览器的安全性设置,教您科学配置各项保护措施,有效提升浏览器隐私安全,防范风险威胁。
