Chrome的音频管理方法
来源: google浏览器官网
2025-03-28
内容介绍

继续阅读

谷歌浏览器插件加载速度直接影响使用体验。教程通过实测与优化方法解析,帮助用户了解加载表现,并提供提升插件运行效率的实用技巧。
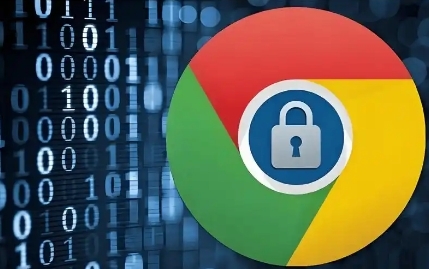
google浏览器书签整理方法经过实测,能够显著提高办公效率,总结整理技巧和操作步骤,帮助用户快速管理大量书签,实现高效浏览。
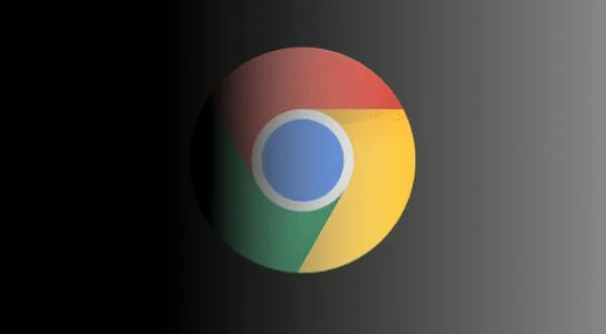
系统分享Chrome浏览器网页音频无法播放的排查与修复方法,帮助用户快速恢复正常音频播放,保障网页多媒体体验。
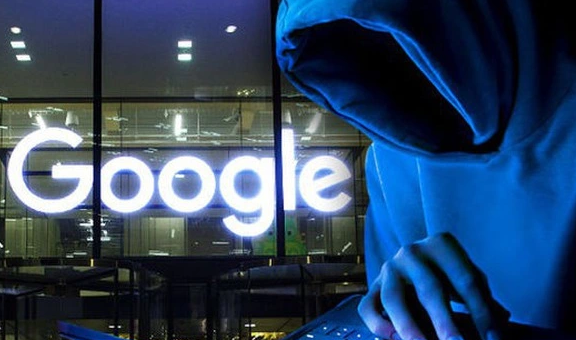
Chrome浏览器自动填充表单功能帮助用户提高填写效率,文章提供优化方法解析和操作技巧,快速完成表单填写任务。

Chrome浏览器网页加载速度影响浏览效率。文章提供对比测试和性能优化方法,帮助用户提升网页打开速度,实现高效操作。
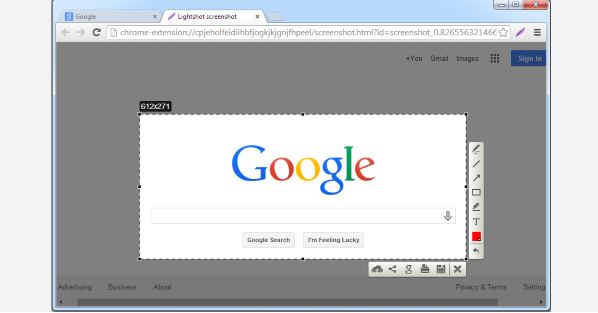
本文讲解chrome浏览器下载安装失败提示文件版本不匹配的原因及修复方案,帮助用户解决版本冲突,顺利安装。
