如何解决谷歌浏览器中的字体乱码问题
来源: google浏览器官网
2025-03-31
内容介绍

继续阅读
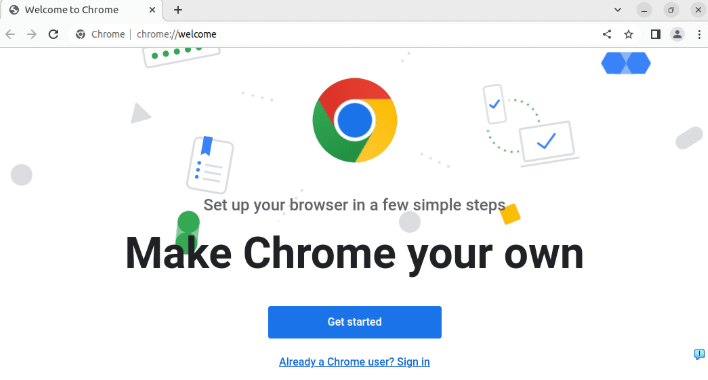
Chrome浏览器支持多账户登录,通过掌握操作方法可高效切换账户,方便管理个人与工作账号,提高使用效率。
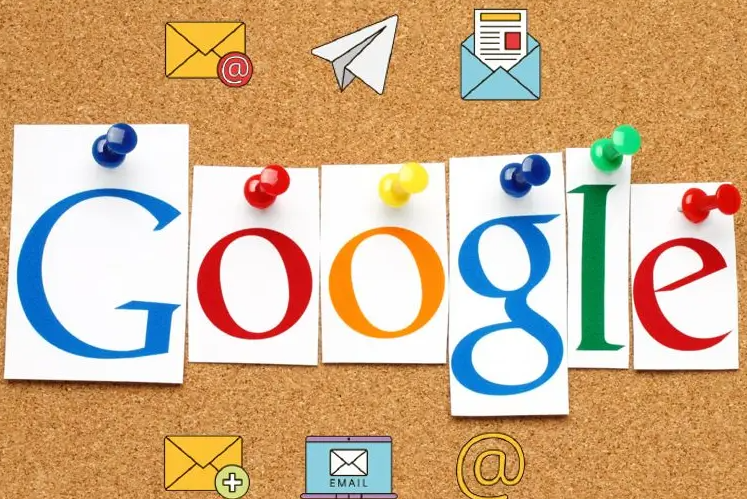
谷歌浏览器启动项设置合理与否影响加载速度。文章通过经验解析与优化方法分享,帮助用户减少启动冗余,提升整体运行性能。

Chrome浏览器下载后提供关闭弹出广告方法,用户可屏蔽干扰内容,实现流畅整洁的浏览体验。
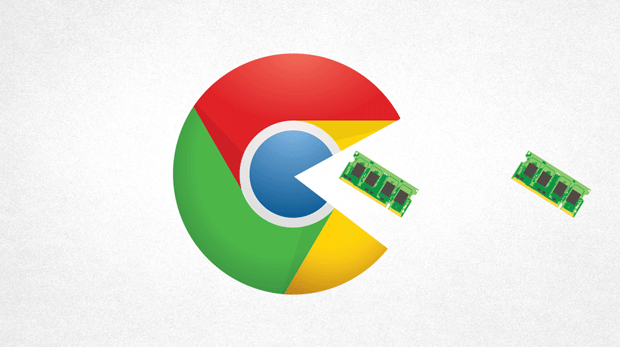
Chrome浏览器账号安全保护可有效降低信息泄露风险。内容涵盖密码管理、双重验证及防钓鱼技巧,帮助用户构建多层次防护体系,保障账户数据安全。
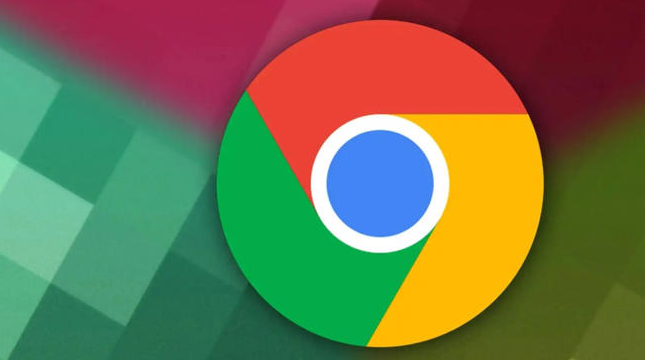
谷歌浏览器隐私保护功能通过合理设置可增强数据安全,操作技巧帮助用户有效避免信息泄露风险。
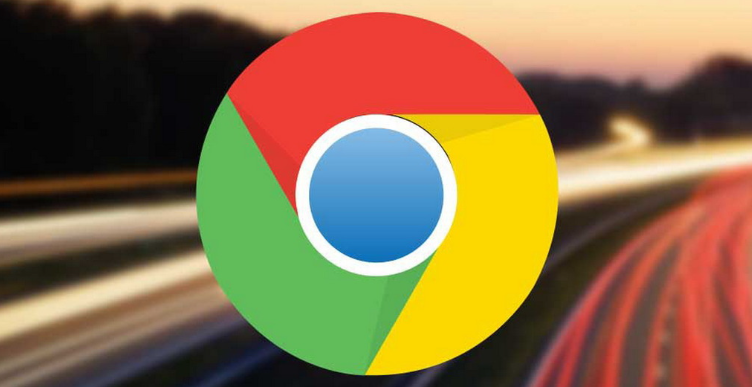
Chrome浏览器搜索栏无法输入文字可能因插件干扰,文章分享排查方法,帮助用户识别问题插件,恢复搜索栏正常输入功能。
